به وای فای متصل هستید، اما در ویندوز به اینترنت دسترسی ندارید؟

آیکون وحشتناک اتصال به اینترنت ویندوز 10 یا ویندوز 11 را می بینید که اعلام می کند به اینترنت دسترسی ندارید؟ وقتی به اینترنت دسترسی ندارید اما همچنان به Wi-Fi در ویندوز متصل هستید، مراحلی را به شما نشان خواهیم داد که باید دنبال کنید.
وقتی بدون اینترنت وصل هستید به چه معناست؟
قبل از ادامه، باید توضیح دهیم که وقتی به Wi-Fi متصل هستید اما اینترنت ندارید، در شبکه شما چه اتفاقی میافتد. این نیاز به دانش برخی از اصول اولیه شبکه خانگی دارد.
دستگاه های بی سیم مانند لپ تاپ به روتر شما متصل می شوند. روتر دستگاهی است که اتصالات شبکه را برای دستگاه های خانه شما مدیریت می کند. روتر شما به یک مودم متصل می شود، دستگاهی که ترافیک شبکه خانگی شما را به اینترنت گسترده تر متصل می کند.
وقتی پیغامهای خطایی مانند Connected، no access internet یا Connected but no internet در رایانهتان میبینید، به این معنی است که رایانه شما به درستی به روتر متصل است، اما نمیتواند به اینترنت دسترسی پیدا کند. برعکس، اگر پیامهای Notconnected، no internet یا No connect internet را مشاهده کردید، به این معنی است که کامپیوتر شما اصلاً به روتر متصل نیست.
همانطور که در زیر توضیح می دهیم، این به شما سرنخ هایی در مورد این موضوع می دهد.
1. تأیید کنید که سایر دستگاه ها هم نمی توانند وصل شوند
قبل از هر گونه عیب یابی، مهم است که تعیین کنید آیا رایانه شما تنها دستگاهی است که اتصال اینترنت ندارد یا خیر. تلفن خود (یا دستگاه دیگری که به شبکه Wi-Fi شما متصل است) را بردارید و ببینید آیا آنلاین است یا خیر—برای بررسی، ویدیوی YouTube را پخش جریانی کنید.
در برخی از نسخههای اندروید، این مشکل با نماد X بر روی نماد Wi-Fi در نوار وضعیت شما نشان داده میشود (شما برای داده به شبکه تلفن همراه خود متصل خواهید شد). کاربران iPhone و iPad میتوانند به تنظیمات > Wi-Fi مراجعه کرده و پیام عدم اتصال به اینترنت را تحت نام شبکه خود بررسی کنند.
اگر رایانه ویندوز شما وصل نمیشود اما دستگاههای دیگر وصل میشوند، احتمالاً به دلیل پیکربندی اشتباه در رایانه شما است. اما اگر در هر دستگاهی اینترنت ندارید، مشکل مربوط به تجهیزات شبکه شماست و بنابراین میتوانید برخی از مراحل مربوط به رایانه شخصی را که در زیر ذکر شد نادیده بگیرید.
قبل از ادامه، اگر مشکل همه دستگاههای شما را تحت تأثیر قرار میدهد، باید یک آزمایش سریع انجام دهید. کابل اترنت را که مودم شما را به روتر متصل می کند جدا کنید و در عوض از آن برای اتصال مستقیم کامپیوتر خود به مودم استفاده کنید.
اگر می توانید با این تنظیمات آنلاین شوید، مشکل از روتر شماست. بنابراین، اگر عیب یابی زیر را ادامه دهید و راه حلی برای مشکل خود پیدا نکنید، روتر شما احتمالا معیوب است.
2. کامپیوتر خود را راه اندازی مجدد کنید
اگر مشکل اتصال شما بر چندین دستگاه تأثیر می گذارد، این مرحله ضروری نیست.
مانند بسیاری از مشکلات، راه اندازی مجدد رایانه اولین مرحله عیب یابی است که باید امتحان کنید. اگر خوش شانس باشید، ممکن است با راه اندازی مجدد، اشکال موقتی را برطرف کنید، که مشکل اتصال به شبکه رایانه شخصی شما را برطرف می کند.
اکثر این توصیهها فرض میکنند که شما از اتصال Wi-Fi استفاده میکنید، زیرا آنها اغلب با مشکل مواجه میشوند. با این حال، اگر رایانه خود را با کابل اترنت به روتر خود متصل می کنید، باید کابل دیگری را نیز امتحان کنید تا تأیید کنید که کابل شما معیوب نیست.
3. مودم و روتر خود را راه اندازی مجدد کنید
از آنجایی که بیشتر مشکلات شبکه شامل مودم و روتر شما می شود، راه اندازی مجدد آنها یک گام اولیه عاقلانه است. در حالی که برخی از روترها گزینه راه اندازی مجدد از طریق رابط وب خود را ارائه می دهند، شما نیازی به انجام این کار ندارید. دوشاخه برق را از هر دو دستگاه بکشید و برای چند دقیقه آنها را از دوشاخه جدا کنید — یا در صورت وجود از دکمه فیزیکی پاور استفاده کنید.
ابتدا مودم را دوباره روشن کنید، اجازه دهید قبل از اینکه دوباره روتر خود را وصل کنید، به طور کامل بوت شود. چند دقیقه صبر کنید تا مطمئن شوید هر دو در حال اجرا هستند. در حین انجام این کار، تأیید کنید که روتر و مودم شما به درستی کار می کنند. اگر هیچ چراغی روی یکی از دستگاهها نمیبینید، یا چراغها قرمز یا با الگوی نامنظم چشمک میزنند، ممکن است سختافزار شبکه بدی داشته باشید.
اگر کامپیوتر شما حتی بعد از این هم گفت “بدون اینترنت”، ادامه دهید – مشکل شما پیچیده تر از راه اندازی مجدد اولیه است.
توجه داشته باشید که به سادگی تجهیزات خود را راهاندازی مجدد میکنید، نه بازنشانی. بازنشانی به معنای برگرداندن دستگاه به تنظیمات پیش فرض کارخانه است. شما هنوز نیازی به انجام آن ندارید!
4. هر گونه اتصال VPN را غیرفعال کنید
استفاده از VPN مزایایی دارد، اما همچنین یک لایه به تنظیمات اتصال اینترنت شما اضافه می کند. در نتیجه، آنچه فکر میکنید مشکلی در اتصال شبکه خانگی شماست، میتواند مشکلی با VPN شما باشد. گاهی اوقات اگر شما برای مدت طولانی در حالی که رایانه شخصی شما بیکار است متصل باشید، یا ممکن است از یک سرور بارگذاری شده استفاده کنید که نمی تواند اتصال شما را مدیریت کند، یک VPN تمام می شود.
اگر از VPN استفاده می کنید، چه از طریق یک برنامه، یک اتصال دستی در ویندوز یا روی روتر خود، آن را غیرفعال کنید و سعی کنید دوباره آنلاین شوید. اگر مشکل حل نشد، VPN را تا پایان عیبیابی خاموش نگه دارید تا تعداد متغیرها کاهش یابد.
5. Windows Network Troubleshooter را اجرا کنید
اگر مشکل اتصال شما بر چندین دستگاه تأثیر می گذارد، این مرحله ضروری نیست.
اگر فقط با رایانه شخصی ویندوزی خود مشکل دارید، احتمالاً مشکلی در تنظیمات شبکه رایانه شما وجود دارد. در حالی که عیبیاب داخلی ویندوز معمولاً مشکلات را برطرف نمیکند، قبل از اینکه به مراحل پیشرفتهتر بروید، ارزش امتحان کردن را دارد.
برای دسترسی به عیبیاب شبکه در ویندوز 10، به تنظیمات > شبکه و اینترنت > وضعیت مراجعه کنید. Network troubleshooter را انتخاب کنید و مراحل را دنبال کنید تا ببینید آیا ویندوز می تواند مشکل را برطرف کند یا خیر.
در ویندوز 11، این ابزار را در Settings > System > Troubleshooter > Other troubleshooters > Network and Internet پیدا خواهید کرد.
6. تنظیمات آدرس IP خود را بررسی کنید
اگر مشکل اتصال شما بر چندین دستگاه تأثیر می گذارد، این مرحله ضروری نیست.
در مرحله بعد، باید یکی از مراحل کلیدی برای تشخیص مشکلات شبکه را طی کنید: تأیید اینکه رایانه شما یک آدرس IP معتبر دارد. در اکثر شبکه های خانگی، در شرایط عادی، روتر هنگام اتصال به دستگاه ها، آدرسی را در اختیار آنها قرار می دهد. اگر تنظیمات IP رایانه شما درست نباشد، می تواند باعث این مشکل “بدون دسترسی به اینترنت” یا تضاد IP شود.
تنظیمات IP را در ویندوز 10 مرور کنید
هنگام استفاده از ویندوز 10، به تنظیمات > شبکه و اینترنت > وضعیت برگردید. روی ورودی Change adapter options کلیک کنید و سپس روی اتصالی که استفاده می کنید دوبار کلیک کنید.
هنگامی که پنجره ای با اطلاعات مربوط به اتصال خود باز کردید، روی دکمه Properties کلیک کنید. پروتکل اینترنت نسخه 4 را در لیست پیدا کنید و روی آن دوبار کلیک کنید.
در آنجا، اطمینان حاصل کنید که هر دو گزینه دریافت آدرس IP به طور خودکار و دریافت آدرس سرور DNS به طور خودکار انتخاب شده اند. تنظیم یک آدرس IP به صورت دستی برای استفاده پیشرفته است. به احتمال زیاد اگر چیزی در اینجا وارد کرده باشید، نامعتبر است.
پس از تنظیم این هر دو برای استفاده از مقادیر خودکار، روی OK کلیک کنید، سپس سعی کنید دوباره آنلاین شوید.
گزینه های IP را در ویندوز 11 بررسی کنید
اگر از ویندوز 11 استفاده می کنید، دوباره تنظیمات را باز کنید و به شبکه و اینترنت بروید. روی تنظیمات شبکه پیشرفته در پایین لیست کلیک کنید، سپس اتصال شبکه ای را که استفاده می کنید انتخاب کنید. در لیست گسترش یافته، مشاهده خواص اضافی را در پایین انتخاب کنید.
در منوی حاصل، مطمئن شوید که تخصیص IP و تخصیص سرور DNS هر دو روی خودکار (DHCP) تنظیم شده اند. اگر نه، روی دکمه Edit در کنار اینها کلیک کنید و هر دو را به Automatic تغییر دهید. پس از تأیید این موضوع، دوباره سعی کنید وصل شوید.
مطلب مرتبط:
7. وضعیت ISP خود را بررسی کنید
اگر هنوز نمی توانید هیچ دستگاهی را به صورت آنلاین دریافت کنید، باید بررسی کنید که آیا ارائه دهنده خدمات اینترنت شما (ISP) مشکلی دارد یا خیر. اگرچه این نادر است، اما می تواند توضیح دهد که چرا شما به اینترنت در همه دستگاه ها دسترسی ندارید.
از اتصال داده تلفن خود استفاده کنید تا ببینید آیا Xfinity، Verizon یا هر شرکتی که خدماتی را برای خانه شما ارائه می دهد، قطعی گزارش کرده است یا خیر. DownDetector یک سایت عالی برای این کار است، زیرا شامل یک نقشه خاموشی برای نشان دادن محل وقوع گزارش است. یک جستجوی سریع در گوگل یا X می تواند نشان دهد که آیا دیگران نیز مشکلی دارند یا خیر.
8. Networking Command Prompt Tools را امتحان کنید
اگر مشکل اتصال شما بر چندین دستگاه تأثیر می گذارد، این مرحله ضروری نیست.
ویندوز چندین دستور شبکه را در Command Prompt ارائه می دهد. اگر هنوز در ویندوز به اینترنت دسترسی ندارید، باید تعدادی از آنها را اجرا کنید. در منوی استارت، cmd را تایپ کنید، سپس روی آن کلیک راست کرده و گزینه Run as administrator را انتخاب کنید تا پنجره Command Prompt باز شود.
برای بازنشانی برخی از فایل هایی که ویندوز برای دسترسی به اینترنت نگه می دارد، از این دو دستور استفاده کنید:
netsh winsock reset
netsh int ip reset
اگر جواب نداد، سعی کنید آدرس IP رایانه خود را آزاد کنید و یک آدرس جدید از روتر با این دو دستور، یکی یکی دریافت کنید:
ipconfig /release
ipconfig /renew
در نهایت، تنظیمات DNS رایانه خود را با این دستور تازه کنید:
ipconfig /flushdns
راه اندازی مجدد کامپیوتر در این مرحله ضرری ندارد. اگر همچنان آفلاین هستید، چند مرحله دیگر وجود دارد که باید امتحان کنید.
9. نرم افزار امنیتی را غیرفعال کنید
اگر مشکل اتصال شما بر چندین دستگاه تأثیر می گذارد، این مرحله ضروری نیست.
یکی دیگر از سناریوهای غیر معمول، اما قابل قبول، این است که شما نرم افزار امنیتی را روی رایانه شخصی خود دارید که از دسترسی به اینترنت جلوگیری می کند. Avast و دیگر مجموعههای آنتیویروس با مشکلاتی روبرو شدهاند که در آن بهروزرسانیهای معیوب برخی از وبسایتها یا حتی کل اینترنت را بدون دلیل موجه مسدود میکنند.
هر برنامه آنتی ویروس شخص ثالثی را که ممکن است نصب کرده باشید غیرفعال کنید و ببینید آیا اتصال شما برمی گردد یا خیر. اگر این کار را کرد، ممکن است لازم باشد تنظیمات برنامه آنتی ویروس خود را تغییر دهید یا از یک راه حل جایگزین استفاده کنید.
در حالی که در مورد موضوع امنیت، ارزش اجرای یک اسکن بدافزار را با برنامه ای مانند Malwarebytes دارد. در حالی که بعید است، یک برنامه مخرب می تواند اتصال اینترنت شما را قطع کرده باشد.

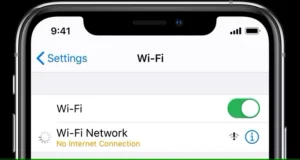
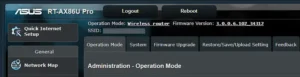
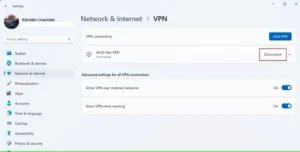
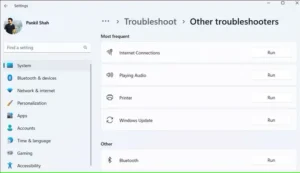
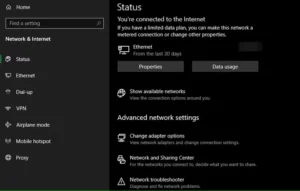
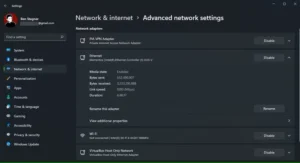
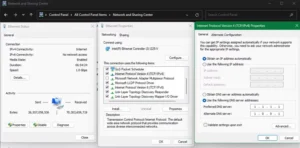
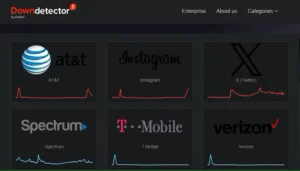
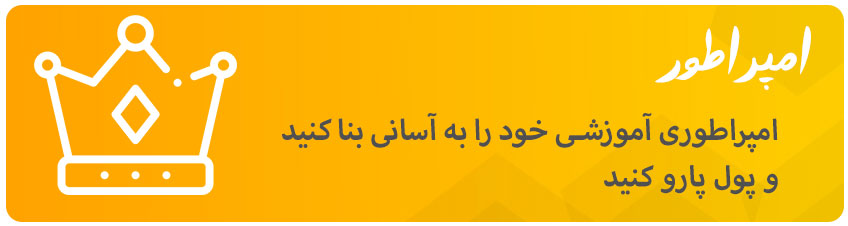


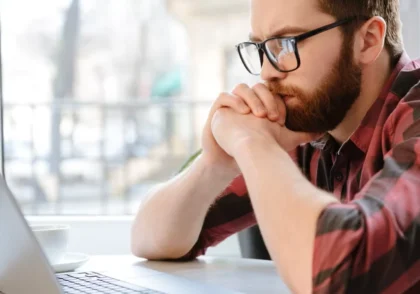
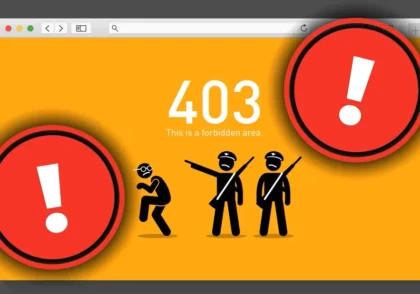
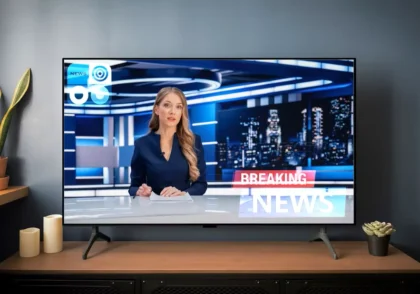
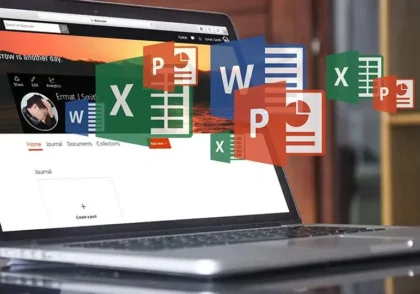
دیدگاهتان را بنویسید