آموزش کاهش زمان بوت شدن ویندوز

اگر رایانه ویندوز شما برای همیشه راه اندازی شود، از روشن کردن یا راه اندازی مجدد رایانه خود می ترسید. خوشبختانه، راه اندازی آهسته یک مشکل قابل حل است. ما رایجترین راهحلهای مشکلات راهاندازی کند در ویندوز 10 و 11 را به شما نشان میدهیم.
راه اندازی سریع را روشن کنید
یکی از مشکل سازترین تنظیماتی که می تواند باعث کندی بوت شدن ویندوز شود، گزینه راه اندازی سریع است. این به طور پیشفرض فعال است و قرار است با بارگیری اطلاعات بوت قبل از خاموش شدن رایانه، زمان راهاندازی را کاهش دهد.
در حالی که این نام امیدوارکننده به نظر می رسد، اما برای بسیاری از مردم مشکلاتی ایجاد می کند. بنابراین، این اولین تنظیمی است که باید در صورت داشتن مشکلات بوت کند بررسی کنید.
راه اندازی سریع فقط زمانی اعمال می شود که کامپیوتر خود را خاموش کنید. راه اندازی مجدد رایانه تحت تأثیر این ویژگی قرار نمی گیرد. همیشه یک راه اندازی مجدد درست و کامل سیستم را انجام می دهد.
برای غیرفعال کردن راهاندازی سریع، جستجوی ویندوز را با کلید ویندوز روی صفحه کلید خود باز کنید و «control» را تایپ کنید تا کنترل پنل باز شود. در پنجره ایجاد شده، آیتم View by در بالا سمت راست را به Small icons تغییر دهید، سپس Power Options را انتخاب کنید.
سپس روی Choose what the power buttons در نوار کناری سمت چپ انجام می دهند کلیک کنید. برای تغییر تنظیمات در این صفحه باید مجوز سرپرست را ارائه دهید، بنابراین روی متن بالای صفحه کلیک کنید که عبارت «تغییر تنظیماتی که در حال حاضر در دسترس نیستند» را میخواند.
اکنون، برای غیرفعال کردن این تنظیمات، تیک Turn on fast startup (توصیه می شود) را بردارید و سپس Save Changes را انتخاب کنید. اگر از قبل راهاندازی سریع را غیرفعال کردهاید، آن را فعال کنید و ببینید که آیا این کمک میکند کامپیوتر شما سریعتر بوت شود. با فرض اینکه شما یک SSD دارید، این ویژگی تاثیر کمتری دارد، اما همچنان ارزش آن را دارد که ببینید کدام یک برای شما بهتر کار می کند.
اگر راهاندازی سریع را در اینجا نمیبینید، خواب زمستانی را فعال نکردهاید و در نتیجه نمایش داده نمیشود. برای فعال کردن Hibernation، با کلیک راست روی دکمه Start (یا زدن Win + X) و انتخاب Command Prompt (Admin)، Windows PowerShell (Admin) یا Terminal (Admin) یک پنجره CMD مدیر را باز کنید.
دستور زیر را برای فعال کردن hibernation تایپ کنید، سپس دوباره راه اندازی سریع را غیرفعال کنید:
powercfg /hibernate on
2 تنظیمات فایل صفحه بندی را تنظیم کنید
حافظه مجازی عملکردی است که باعث میشود ویندوز بخشی از درایو ذخیرهسازی شما را به عنوان RAM وانموده اختصاص دهد – این بخش فایل صفحهبندی نامیده میشود. اگر ویندوز نزدیک به حداکثر کردن RAM واقعی شما باشد (چون برنامه های زیادی را همزمان اجرا می کنید)، برای ذخیره فرآیندهایی که به طور فعال در حال استفاده نیستند، در حافظه مجازی فرو می رود.
برخی از افراد دریافتهاند که ویندوز میتواند تنظیمات حافظه مجازی را به تنهایی تغییر دهد و باعث مشکلات بوت شود. بنابراین باید به تنظیمات حافظه مجازی خود نگاهی بیندازید و ببینید آیا می توانید آنها را برای رفع مشکل بوت کند تغییر دهید.
برای انجام این کار، در منوی Start عبارت Performance را تایپ کرده و گزینه Adjust the ظاهر و عملکرد ویندوز را انتخاب کنید. در زیر تب Advanced، اندازه فایل صفحه بندی را مشاهده خواهید کرد. برای ویرایش روی تغییر کلیک کنید.
در پنجره به دست آمده، مقادیر پایین چیزی هستند که مهم هستند. مقدار توصیه شده حافظه و مقدار Currently Allocated را خواهید دید. برخی از افراد مبتلا به این مشکل متوجه می شوند که تخصیص فعلی آنها بسیار بیشتر از تعداد توصیه شده است.
اگر مال شما نیز خاموش به نظر میرسد، برای ایجاد تغییرات، علامت گزینه Automatically management size file paging for all drives را بردارید. سپس Custom Size را انتخاب کنید و مقدار Initial Size و Maximum Size را روی مقادیر توصیه شده ای که برای سیستم شما ظاهر می شود (که ممکن است متفاوت از اسکرین شات من باشد) تنظیم کنید. راه اندازی مجدد، و زمان بوت شما باید بهبود یابد.
همان توصیه معکوس شماره 1 در اینجا اعمال می شود—اگر این گزینه روی «مدیریت خودکار…» تنظیم نشده است، سعی کنید آن را فعال کنید و ببینید آیا با این کار مشکل حل می شود.
مطلب مرتبط:
3 زیر سیستم ویندوز را برای لینوکس خاموش کنید
ویندوز 10 و 11 زیرسیستم ویندوز برای لینوکس (WSL) را ارائه میکنند که یک ترمینال کامل لینوکس را ارائه میکند و اجرای توزیعها و نرمافزارهای لینوکس را آسانتر میکند. اگرچه برای توسعه دهندگان هیجان انگیز است، اما برای کاربران عادی غیر ضروری است. از آنجایی که این ویژگی به طور پیشفرض روشن نیست، اگر نمیدانید Bash چیست، احتمالاً منبع مشکل شما نیست.
با این حال، هنوز ارزش بررسی را به عنوان یک مرحله عیب یابی دارد. برای خاموش کردن WSL، ویژگیهای ویندوز را در منوی استارت تایپ کنید تا منوی روشن یا خاموش کردن ویژگیهای ویندوز باز شود. به سمت پایین به Windows Subsystem for Linux بروید، تیک آن را بردارید و دوباره راه اندازی کنید.
4 درایورهای گرافیک خود را به روز کنید
متأسفانه نسخههای ویندوز مدرن با درایورها مشکل دارند، بنابراین ممکن است درایور اشتباه یا قدیمی باشد که فرآیند بوت را به هم میزند. به روز رسانی درایورهای کارت گرافیک شما گاهی اوقات می تواند مشکلات بوت را برطرف کند، بنابراین باید نگاهی به آن بیندازید.
با کلیک راست روی دکمه Start (یا زدن Win + X) و انتخاب Device Manager، Device Manager را باز کنید. به آداپتورهای Display بروید تا ببینید از کدام کارت گرافیک استفاده می کنید (اگر کارت گرافیک اختصاصی دارید Nvidia یا AMD).
معمولاً میتوانید نرمافزار فروشنده مربوطه را روی رایانه شخصی خود باز کنید تا بهروزرسانی درایورهای گرافیکی را بررسی کنید. اگر این نرم افزار را ندارید، باید به وب سایت فروشنده (یا وب سایت سازنده لپ تاپ خود، اگر از گرافیک یکپارچه استفاده می کنید) بروید تا به روز رسانی درایورها را بررسی کنید.
هر نسخه جدید موجود را نصب کنید، راه اندازی مجدد کنید و ببینید آیا زمان بوت شما سرعت می گیرد یا خیر.
در حین انجام این کار ممکن است ارزش بررسی بهروزرسانیهای دیگر درایورها را داشته باشد، اگرچه درایورهای گرافیک رایجترین درایورهایی هستند که باعث کندی بوت میشوند. و در حالی که بهروزرسانیها را نصب میکنید، ایده بدی نیست که بهروزرسانیهای ویندوز را در Settings > Update & Security > Windows Update (Windows 10) یا Settings > Windows Update (Windows 11) بررسی کنید و هر چیزی را که در انتظار است نصب کنید.
5 برنامه های راه اندازی غیر ضروری را غیرفعال کنید
در حالی که بیشتر رفعهای فوق بر روی زمانهای آهسته بوت بین روشن کردن رایانه و دیدن صفحه قفل تمرکز دارند، ممکن است بین ورود به سیستم و زمانی که ویندوز قابل استفاده است نیز کندی را تجربه کنید. در این مورد، تعداد زیادی برنامه در حال اجرا در هنگام راه اندازی می تواند مقصر باشد.
پس از نصب، یا حتی گاهی اوقات هنگام به روز رسانی، بسیاری از نرم افزارها به طور خودکار در هنگام راه اندازی اجرا می شوند. اگر به محض ورود ده ها برنامه بارگیری می کنید، این می تواند سیستم شما را خراب کند زیرا همه آنها به یکباره راه اندازی می شوند و منابع شما را مصرف می کنند. Ctrl + Shift + Esc را فشار دهید تا Task Manager باز شود، سپس از تب Startup Apps برای غیرفعال کردن همه موارد به جز موارد ضروری استفاده کنید.
برای راهنمایی بیشتر، راهنمای ما را برای غیرفعال کردن برنامه های راه اندازی ویندوز دنبال کنید. این باید تفاوت قابل توجهی ایجاد کند. انجام یک بوت تمیز (بدون اجرای برنامه های شخص ثالث) می تواند به تشخیص اینکه آیا برنامه ها یا خود ویندوز مقصر هستند یا خیر.
6 اسکن SFC را اجرا کنید
دستور SFC (System File Checker) نصب ویندوز شما را برای فایلهای سیستمی خراب بررسی میکند و سعی میکند آنها را با نسخههای فعال جایگزین کند. برای عیبیابی مشکل راهاندازی، ارزش اجرای این را دارد، زیرا فایلهای شکسته ویندوز مسئول فرآیند بوت شدن میتواند باعث کندی راهاندازی شما شود.
نحوه اجرای اسکن SFC در ویندوز را ببینید تا در صورت عدم آشنایی با نحوه کار آن آشنا شوید.
7 ارتقا به SSD (یا رایانه شخصی جدید)
اجرای ویندوز از روی هارد دیسک (HDD) باعث کاهش عملکرد در همه جا می شود. هارد دیسک ها برای ذخیره مقدار زیادی داده با هزینه کم عالی هستند، اما این روزها برای استفاده به عنوان دیسک اصلی سیستم عامل شما بسیار کند هستند.
اگر رایانه شما به اندازه کافی قدیمی است که فاقد SSD باشد، وقت آن رسیده که به یک دستگاه مدرن ارتقا دهید. در عین حال، اگر در دستگاه شما امکان پذیر است، می توانید به یک SSD ارتقا دهید، که عملکرد ویندوز را به طور قابل توجهی بهبود می بخشد. این هزینه اضافی را متحمل می شود که احتمالاً بهتر است برای یک سیستم جدید خرج شود، اما SSD یک ارتقاء بزرگ است که در هر صورت قدردان آن خواهید بود.
ما نحوه نصب SSD را در لپ تاپ نشان داده ایم. این فرآیند در دسکتاپ بسیار ساده تر است.
8 اگر همه چیز ناموفق بود، یک تنظیم مجدد انجام دهید
اگر همه راهحلهای بالا را امتحان کردهاید و هنوز نمیتوانید زمان راهاندازی خود را افزایش دهید، شاید بهتر باشد ضررهای خود را کاهش دهید و یک نسخه جدید از ویندوز را دوباره نصب کنید.
شما چندین گزینه برای تنظیم مجدد کامپیوتر خود دارید. گزینه Refresh داخلی می تواند ویندوز را بدون حذف هیچ یک از فایل های شما دوباره نصب کند. البته قبل از انجام این کار باید از اطلاعات ویندوز خود نسخه پشتیبان تهیه کنید.
به Settings > Update & Security > Recovery (ویندوز 10) یا Settings > System > Recovery (ویندوز 11) بروید. برای شروع فرآیند، دکمه زیر Reset this PC را انتخاب کنید.
در ویندوز 11، در کادر رفع مشکلات با استفاده از Windows Update گزینه Reinstall now را نیز دارید. با این کار، نسخه فعلی ویندوز شما بدون تأثیر بر دادههای شما، مجدداً نصب میشود و نسبت به بازنشانی، اقدامی کمتر تهاجمی است. بنابراین ارزش امتحان کردن را دارد.
امیدواریم که اعمال یک یا همه این اصلاحات برای شما مفید بوده باشد. زمان آهسته راه اندازی دردسر بزرگی است، اما شما گزینه هایی برای مبارزه با آن دارید. اگر هیچ چیز دیگری کار نمی کند، امیدواریم به روز رسانی اصلی بعدی ویندوز 11 (از آنجایی که ویندوز 10 در راه است) مشکل شما را برطرف کند.

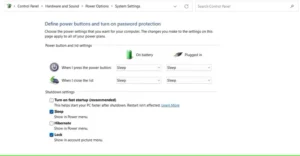
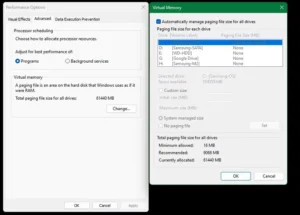
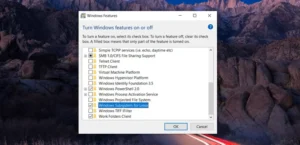
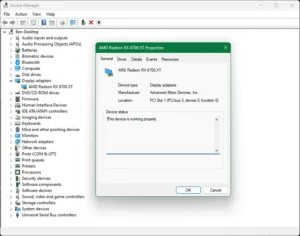
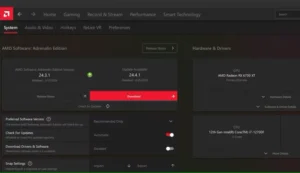
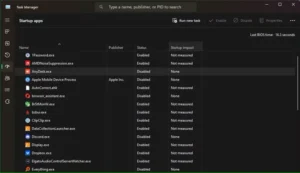
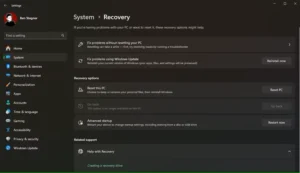
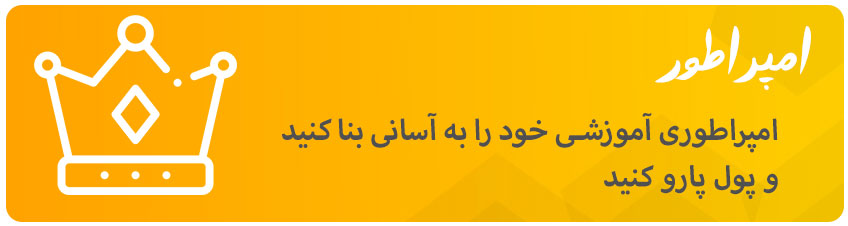

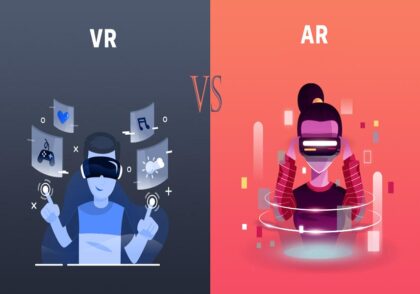


دیدگاهتان را بنویسید