آموزش ایجاد تایمر خاموش شدن در ویندوز
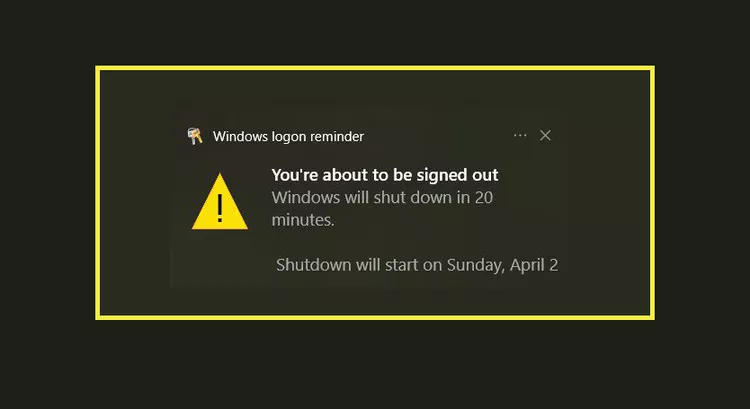
این مقاله چهار راه برای تنظیم زمان خاموش شدن خودکار و مشخص برای رایانه شخصی شما را توضیح می دهد. ما همچنین اطلاعاتی در مورد نحوه توقف خاموش شدن برنامه ریزی شده ارائه می دهیم.
چگونه یک کامپیوتر را برای خاموش شدن با خط فرمان برنامه ریزی کنیم
این مراحل را دنبال کنید تا از Command Prompt برای خاموش کردن یک بار استفاده کنید.
در کادر جستجوی ویندوز، CMD را تایپ کرده و سپس Enter را فشار دهید تا Command Prompt باز شود.
در پنجره Command Prompt، shutdown -s -t و تعداد ثانیه های مورد نظر خود را تایپ کنید. در اینجا یک مثال است:
shutdown -s -t 1200
فرآیندهای فرمان CMD و Run از ثانیه برای اندازه گیری زمان استفاده می کنند، نه دقیقه. به عنوان مثال، اگر می خواهید در 10 دقیقه خاموش شوید، از 600 ثانیه استفاده کنید. اگر می خواهید کامپیوتر شما در 10 ساعت خاموش شود، از 36000 استفاده کنید. انتخاب همیشه با شماست؛ به یاد داشته باشید که به جای چند دقیقه آن را در چند ثانیه اضافه کنید.
برای اجرای دستور Enter را فشار دهید.
پنجره ای باز می شود که به شما هشدار می دهد که ویندوز در مدت زمانی که درخواست کرده اید خاموش می شود.
همین است. رایانه شما اکنون به طور خودکار در زمانی که شما مشخص کرده اید خاموش می شود. چند دقیقه قبل از خاموش شدن یک هشدار دریافت خواهید کرد تا به شما یادآوری کند.
نحوه لغو خاموش شدن خودکار در ویندوز 10
دیگر نمی خواهید رایانه شما در زمان خاصی خاموش شود؟ برای لغو خاموش شدن خودکار ایجاد شده توسط یک فرمان، Command Prompt را باز کنید و این را وارد کنید:
shutdown -aپیامی که می گوید Logoff لغو شده است، کارکرد دستور را تأیید می کند.
نحوه تنظیم خاموش شدن خودکار با دستور RUN
همان فرمان خاموش کردن مورد بحث در بالا را می توان از کادر محاوره ای Run اجرا کرد. در اینجا نحوه انجام این کار آمده است:
در کادر جستجوی ویندوز، RUN را تایپ کرده و سپس Enter را فشار دهید.
در عوض می توانید Win + R را فشار دهید.
در کادر محاورهای Run، shutdown -s -t و تعداد ثانیههای مورد نیاز خود را تایپ کنید.
OK را انتخاب کنید.
پنجره ای باز می شود که نشان می دهد درخواست شما را دریافت کرده است و رایانه شما در زمانی که درخواست کرده اید از سیستم خارج می شود.
استفاده از PowerShell برای خاموش شدن فوری
PowerShell راه دیگری برای خاموش کردن ویندوز 10 با دستور است. این کار بسیار شبیه به Command Prompt است اما با دستور کمی متفاوت است. در اینجا نحوه خاموش کردن فوری رایانه خود از طریق PowerShell آورده شده است:
PowerShell را با منوی Power User یا با جستجوی Windows PowerShell از کادر جستجو باز کنید.
دستور زیر را در خط فرمان تایپ کنید:
Stop-Computer -ComputerName localhost
Enter را فشار دهید.
اطمینان حاصل کنید که اسناد یا برنامهها را ذخیره یا بستهاید زیرا با این کار رایانه شما بلافاصله خاموش میشود.
سوالات متداول
چگونه می توانم تایمر خواب را در رایانه شخصی ویندوز 10 خود تنظیم کنم؟
برای تنظیم تایمر خواب ویندوز 10، تنظیمات خواب ویندوز خود را تغییر خواهید داد. در کادر جستجو، خواب را جستجو کنید و تنظیمات Power & sleep را از نتایج انتخاب کنید. در بخش Sleep، در قسمت When plugg in, PC بعد از آن به خواب می رود، کادر کشویی را انتخاب کنید تا مدت زمانی را که می خواهید رایانه شما قبل از رفتن به خواب بیکار بماند، انتخاب کنید.
چگونه می توانم تایمر خاموش شدن را در ویندوز 8 تنظیم کنم؟
برای تنظیم تایمر خاموش شدن در ویندوز 8، Windows+X را فشار دهید تا منوی دسترسی سریع ظاهر شود. Run را انتخاب کنید، دستور shutdown را در کادر وارد کنید، سپس OK را انتخاب کنید. یا، Task Scheduler را باز کنید و Create Basic Task را انتخاب کنید، shutdown > Next را وارد کنید. سپس، تاریخ شروع، زمان خاموش شدن و فرکانس را انتخاب کنید و دستورات را دنبال کنید.
مطالب مرتبط:
آموزش آنلاین تعمیرات لپ تاپ – آموزش غیر فعال کردن صفحه قفل در ویندوز

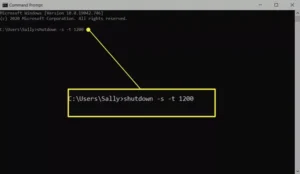
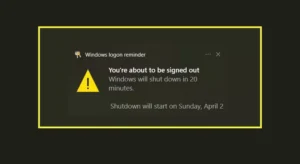
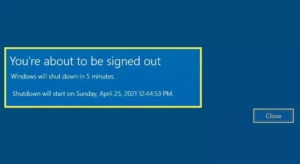
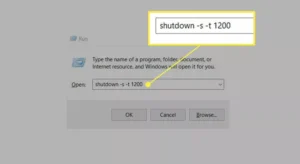
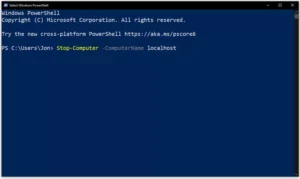
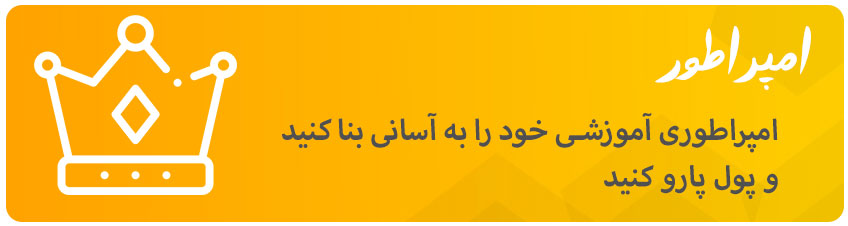
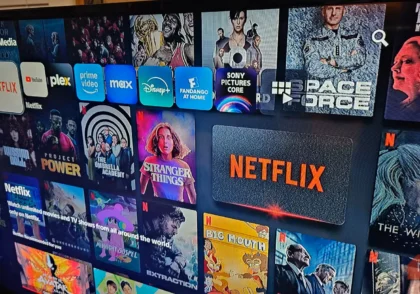

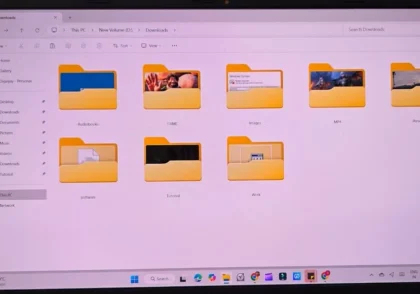
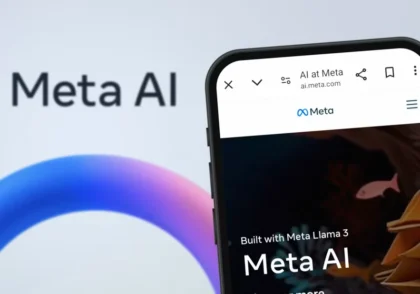
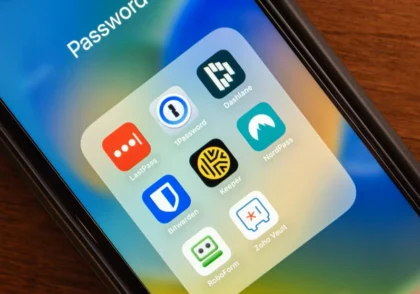
دیدگاهتان را بنویسید