آموزش عیب یابی اتصال چاپگر در ویندوز

مشکلات بالقوهی زیادی وجود دارد که چاپگرها هنگام تلاش برای چاپ یک سند ممکن است با آنها مواجه شوند. این مشکلات از نبود درایور گرفته تا گیر کردن فیزیکی را شامل میشود. وجود طیف وسیعی از مشکلات بالقوه میتواند تشخیص مشکل را دشوار کند.
خوشبختانه، با چند راه حل سریع، مانند راهاندازی مجدد دستگاهها و بررسی اتصال شبکه، بسیاری از این مشکلات قابل حل هستند.
دلایل رایج خطاهای چاپگر در ویندوز
دلایل مختلفی وجود دارد که چاپگر شما ممکن است هنگام تلاش برای اتصال یا چاپ، خطایی ایجاد کند. مشکلات اتصال، انواع مختلف گیر کردن و طیف گستردهای از مشکلات مربوط به درایورها در صدر فهرست قرار دارند، اما فهرست مشکلات بالقوه بسیار گسترده است.
خوشبختانه، آنها معمولاً فقط در اثر مشکلات اتصال، خطاهای درایور یا گیر کردن فیزیکی ایجاد میشوند. همه اینها مشکلاتی هستند که میتوانید به راحتی در ویندوز حل کنید، بنابراین رفع این مشکل آسانتر از آن چیزی است که در ابتدا به نظر میرسد.
نحوه رفع اتصال چاپگر در ویندوز
چندین راه حل سریع وجود دارد که میتواند طیف وسیعی از مشکلات چاپگر را در ویندوز حل کند. تعدادی از این موارد مستقیماً به سختافزار چاپگرها و رایانه شما مربوط میشوند، در حالی که برخی دیگر راهحلهای نرمافزاری هستند.
۱. رایانهها و چاپگرهای خود را مجدداً راهاندازی کنید
اولین و احتمالاً رایجترین راهحل برای مشکلات ارتباطی بین چاپگر و رایانه، راهاندازی مجدد ساده است. این یک راهحل بالقوه در شرایطی است که چاپگر و رایانه قبلاً به هم متصل بودهاند و بدون مشکل چاپ میکردند.
- بهترین نقطه شروع، راهاندازی مجدد خود چاپگر است. ابتدا در صورت وجود، از دکمه پاور روی چاپگر برای خاموش کردن چاپگر استفاده کنید. اگر چاپگر دکمه پاور ندارد یا به دکمه پاور پاسخ نمیدهد، میتوانید مستقیماً به مرحله دوم بروید.
- پس از خاموش شدن چاپگر، سیم برق را از پشت آن بکشید. سیم برق را حداقل به مدت یک دقیقه کامل جدا بگذارید.
- پس از گذشت یک دقیقه، چاپگر را دوباره وصل کنید و منتظر بمانید تا بوت شود.
- پس از اتمام فرآیند بوت، به رایانه یا لپتاپ خود برگردید. از صفحه چاپگرها و اسکنرها برای بررسی اینکه چاپگر به عنوان متصل نشان داده میشود، استفاده کنید. سعی کنید یک سند را چاپ کنید تا بررسی کنید که آیا اتصال اکنون کار میکند یا خیر.
در صورتی که چاپگر هنوز چاپ نمیکند، مرحله بعدی راهاندازی مجدد رایانه است. این کار را امتحان کنید، سپس دوباره چاپ را امتحان کنید.
۲. انواع اتصال را بررسی کنید
اگر هم چاپگر و هم رایانه را مجدداً راهاندازی کردهاید و مشکل هنوز حل نشده است، مرحله بعدی بررسی نوع اتصال چاپگر است. دو راه اصلی برای اتصال به چاپگر وجود دارد. اولین راه از طریق کابل اتصال مستقیم است. این کابلها اغلب از پورت USB برای اتصال مستقیم رایانه شما به چاپگر استفاده میکنند.
نوع دوم اتصال، اتصال شبکه است. اتصالات شبکه به این معنی است که رایانه شما از طریق یک شبکه محلی با چاپگر ارتباط برقرار میکند. همچنین برخی سیستمها وجود دارند که به شما امکان میدهند از راه دور از طریق اینترنت به یک چاپگر متصل شوید. این نوع اتصالات معمولاً از طریق نرمافزار شخص ثالث مدیریت میشوند.
برای بررسی نوع اتصال چاپگر خود، کافیست کابلی را که از چاپگر به خود رایانه متصل است، بررسی کنید. اگر کابلی وجود ندارد، اتصال، اتصال شبکه است.
اگر کابلی وجود دارد، کابل را جدا کنید، حداقل 30 ثانیه صبر کنید و سپس دوباره آن را وصل کنید. وقتی دوباره وصل شود، ویندوز دستگاه را شناسایی کرده و سعی میکند به طور خودکار متصل شود.
مطلب مرتبط:
۳. شبکه خود را بررسی کنید
اگر اتصال شما به چاپگر از طریق روتر انجام میشود، ممکن است لازم باشد وضعیت اتصال شبکه فعلی خود را هم در رایانه شخصی و هم در چاپگر خود بررسی کنید. برای دیدن شبکهای که در حال حاضر به آن متصل هستید، نشانگر ماوس را روی نماد شبکه در نوار وضعیت نگه دارید. اگر شبکهای که میبینید صحیح است، ممکن است لازم باشد بررسی کنید که چاپگر به همان شبکه متصل است یا خیر.
اکثر چاپگرها یا یک دکمه در قسمت بیرونی برای چاپ اطلاعات مربوط به اتصال شبکه خود دارند یا گزینهای برای انجام این کار در تنظیمات خود دارند. اغلب این کار صفحهای را با اطلاعات شبکهای که چاپگر به آن متصل است چاپ میکند، اگرچه برخی از چاپگرها به جای آن اطلاعات را روی صفحه نمایش میدهند.
این صفحه همچنین باید اطلاعات پیکربندی اضافی مانند آدرس IP چاپگر را نمایش دهد. اگر این کار نکرد یا دکمهای پیدا نکردید، این روشهای دیگر را برای یافتن آدرس IP چاپگر خود در ویندوز امتحان کنید.
اگر چاپگر به همان شبکه رایانه متصل نیست، ممکن است لازم باشد دوباره آن را وصل کنید. علاوه بر این، اگر شبکه شما از یک سیستم مش بیسیم برای گسترش دامنه خود استفاده میکند، ممکن است لازم باشد هم چاپگر و هم رایانه را به یک قسمت از مش متصل کنید.
برای برقراری اتصال به مش در نقطهای متفاوت، رایانه شخصی خود را از شبکه جدا کرده و دوباره وصل کنید. بسته به نحوه اتصال شما به چاپگر، ممکن است بخواهید تنظیمات ویژگی اشتراکگذاری چاپگر ویندوز را نیز پیکربندی کنید.
۴. بررسی گیر کردن چاپگر
آخرین راه حل سریع برای بررسی، بررسی گیر کردن کاغذ در چاپگر است. مشکلات مربوط به تغذیه یا کاغذ مورد استفاده میتواند به راحتی چاپگر را گیر کند و آن را قادر به چاپ نکند. معمولاً وقتی این مشکل رخ میدهد، پیامی روی خود چاپگر دریافت خواهید کرد. با این حال، برخی از مدلها ممکن است بدون خطای قابل توجه، از گیر کردن کاغذ بیصدا رنج ببرند.
چاپگر را باز کنید و هدهای چاپ را بررسی کنید. هرگونه کاغذ گیر کرده یا زباله را بررسی کنید. در صورت وجود گیر، آن را پاک کنید و هرگونه اضافی باقی مانده در تغذیه را بردارید. کاغذ را دوباره در جای خود قرار دهید و دوباره سعی کنید چاپ کنید. اگر چاپگر دوباره گیر کرد، ممکن است لازم باشد تغذیه را تمیز کنید یا چاپگر را برای رفع مشکل سرویس کنید.
۵. وضعیت اتصال خود را بررسی کنید
اگر هیچ یک از مراحل بالا مشکل را برطرف نکرد، ممکن است مشکل دیگری در اتصال چاپگر وجود داشته باشد، مانند درایور مفقود یا خراب. معمولاً وقتی این اتفاق میافتد، ویندوز یک پیام خطا ارسال میکند تا به شما اطلاع دهد که درایور مفقود باعث خطای ارتباط با چاپگر شده است. با این حال، گاهی اوقات ممکن است یک پیام کلیتر در مورد مشکل دریافت کنید.
وقتی این اتفاق میافتد، میتوانید ابزار تشخیصی ویندوز را اجرا کنید تا ویندوز به طور خودکار خطا را اصلاح کند. این فرآیند شامل اجرای یک سیستم خودکار توسط ویندوز برای تلاش برای اصلاح مشکل اتصال یا ارائه مشاوره در مورد نحوه حل آن است.
۶. استفاده از برخی ابزارهای تشخیصی ویندوز
از مراحل زیر برای تلاش برای اجازه دادن به ابزار تشخیصی برای اصلاح مشکل استفاده کنید.
از نوار جستجو در نوار وظیفه برای جستجوی “چاپگرها و اسکنرها” استفاده کنید. اولین نتیجهای که ظاهر میشود، صفحه چاپگرها و اسکنرها خواهد بود. از اینجا میتوانید تنظیمات و پیکربندی، از جمله تنظیم چاپگر پیشفرض خود در ویندوز ۱۱ را تغییر دهید.
دستگاهی را که میخواهید عیبیابی کنید، از لیستی که ظاهر میشود، پیدا کنید و روی آن کلیک کنید.
در تنظیمات دستگاه، گزینهای با عنوان «Run the Troubleshooter» را پیدا کنید. برای شروع عیبیابی، روی آن کلیک کنید.
پس از آن، ویندوز به طور خودکار ابزار را اجرا میکند و سعی میکند هر مشکلی را که پیدا میکند، اصلاح کند. پس از اتمام فرآیند، یافتههای خود را گزارش میدهد. اگر توانست مشکل شما را اصلاح کند، میتوانید یک صفحه آزمایشی چاپ کنید تا نتایج را دوباره بررسی کنید. اگر نتوانست این کار را انجام دهد، در مورد مراحل بعدی که میتوانید برای حل مشکل انجام دهید، توصیههایی ارائه میدهد.
اگر هیچ چیز دیگری جواب نداد…
پس از طی کردن مراحل بالا، اگر چاپگر هنوز به درستی چاپ نمیکند، ممکن است مشکل پیچیدهتری داشته باشید. حل این مشکلات میتواند پیچیدهتر باشد و ممکن است نیاز به کمک خارجی داشته باشد.
دفترچه راهنمای کاربر چاپگر خود را دوباره بررسی کنید تا ببینید آیا میتواند مشکل را روشن کند یا خیر، یا با خط پشتیبانی مشتری برای برند چاپگر خود تماس بگیرید. اگر چاپگر توسط شرکت صادر شده است، ممکن است بخواهید برای کمک بیشتر با بخش فناوری اطلاعات خود مشورت کنید.
رفع اتصال چاپگر در ویندوز
تشخیص و اصلاح مشکلات مربوط به اتصالات چاپگر میتواند پیچیده باشد. تعدادی مشکل وجود دارد که ممکن است رخ دهد. خوشبختانه، چند راه حل اساسی وجود دارد که میتواند اکثر مشکلات مربوط به چاپگر را حل کند.
راه اندازی مجدد تمام دستگاههای نصب شده، بررسی اتصالات مربوطه و اطمینان از اینکه چاپگر گیر نکرده است، تعداد قابل توجهی از مشکلات را حل میکند. اگر این راه حلها کار نکنند، عیبیاب داخلی ویندوز اغلب میتواند مشکلات مربوط به درایورهای شما را اصلاح کرده و اتصال را برقرار کند.


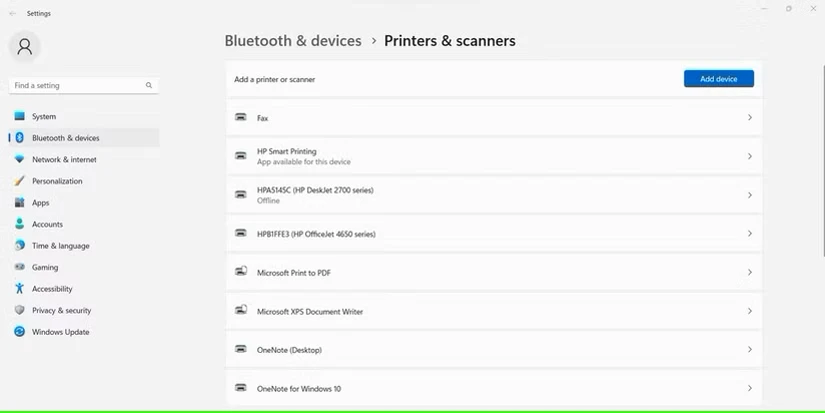
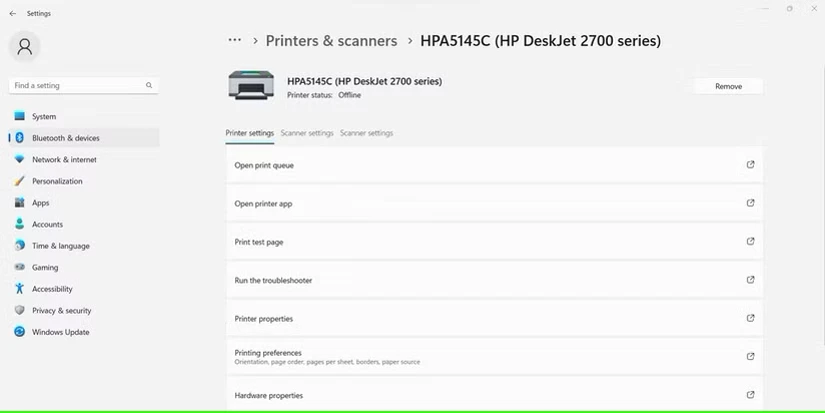
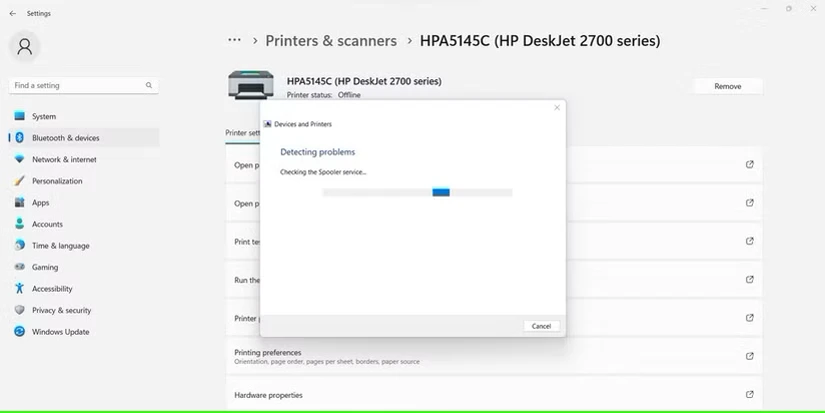
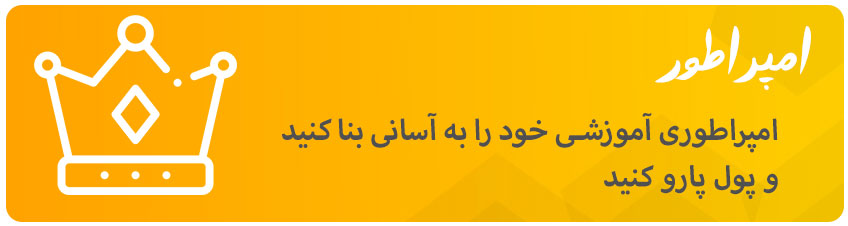

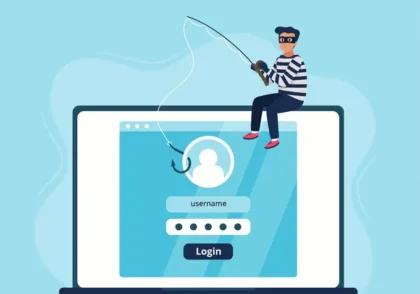


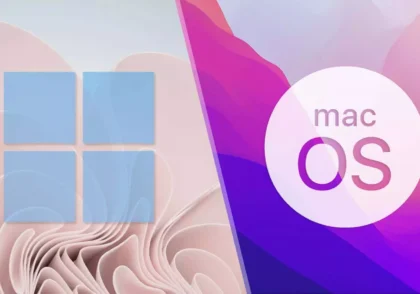

دیدگاهتان را بنویسید