آموزش شناسایی و رفع مشکل مصرف بالای حافظه با استفاده از Task Manager

آیا میدانستید که میتوانید از Task Manager برای کارهای بیشتری غیر از بستن برنامههای بیپاسخ استفاده کنید؟ اگر با کمبود حافظه سیستم مواجه هستید، Task Manager میتواند به شما کمک کند تا به راحتی میزان مصرف بالای حافظه را تشخیص داده و آن را برطرف کنید.
1. تب Processes را یاد بگیرید
شاید مهمترین بخش Task Manager برای مدیریت حافظه، تب Processes باشد. این بخش تمام برنامههای در حال اجرا و فرآیندهای ویندوز و میزان مصرف CPU، حافظه، فضای ذخیرهسازی و پهنای باند شبکه آنها را در یک نگاه نشان میدهد. این امر ردیابی آسان عملکرد رایانه شخصی شما را بسیار آسان میکند.
برای یافتن فرآیندهایی که بیشترین حافظه را اشغال میکنند، میتوانید روی بخش Memory کلیک کنید و این بخش فرآیندها را به ترتیب میزان استفاده از حافظه سازماندهی میکند. اکنون، میتوانید به راحتی بررسی کنید که یک فرآیند چقدر RAM استفاده میکند و در صورت نیاز فوراً آن را ببندید. این همچنین یک روش مفید برای مقابله با نشت حافظه است.
ویندوز چندین برنامه را همزمان اجرا میکند، اما فقط یک مخزن RAM برای اشتراکگذاری بین آنها دارد. بهطورکلی، وقتی یک برنامه به رم بیشتری نیاز دارد، آن را از ویندوز درخواست میکند که در عوض، یک بلوک حافظه تخصیصنیافته را به آن برنامه قرض میدهد.
نشت حافظه زمانی اتفاق میافتد که برنامه پس از اتمام استفاده از بلوک، آن را برنگرداند. این منجر به حافظهای میشود که نه برنامه و نه ویندوز نمیتوانند از آن استفاده کنند و به آرامی با درخواست حافظه بیشتر و بیشتر، فضای حافظه را تخلیه میکند.
سادهترین راه برای مقابله با چنین موقعیتهایی، اجرای Task Manager، بررسی فرآیندی است که حافظه را اشغال کرده و سپس آن را ببندید. حتی میتوانید یک فرآیند را گسترش دهید تا کل درخت فرآیند را بررسی کنید تا دقیقاً مشخص شود کدام فرآیند فرعی باعث ایجاد مشکل میشود.
۲ بررسی برنامههای راهاندازی
افزودن برنامهها به راهاندازی در کنار ویندوز راحت است، اما اغلب به این معنی است که برنامههایی را راهاندازی خواهید کرد که همیشه فوراً به آنها نیاز ندارید. این میتواند زمان بوت سیستم شما را کند کند زیرا از همان ابتدا برنامههای بیشتری را اجرا میکنید. همچنین از حافظه بیشتری استفاده میکند.
بخش برنامههای راهاندازی در Task Manager تمام برنامههایی را که بلافاصله پس از بوت شدن ویندوز شروع میشوند، فهرست میکند. اگر راهاندازی رایانه شما مدت زیادی طول میکشد، غیرفعال کردن برخی از برنامههای راهاندازی میتواند به شما کمک کند تا زمان بوت سریعتری داشته باشید. علاوه بر این، از آنجایی که برنامهها به طور خودکار اجرا نمیشوند، میتوانید رم بیشتری را برای سایر فرآیندها آزاد کنید.
این بخش همچنین تأثیر راهاندازی هر برنامه راهاندازی که خود را در سیستم شما ثبت کرده است را نشان میدهد. این به شما کمک میکند تا برنامههای با تأثیر بالا را در یک نگاه بررسی کنید و زمان BIOS خود را برای زمانهای بوت سریعتر کاهش دهید. برنامههایی که بیشترین تأثیر راهاندازی را دارند، اغلب بیشترین حافظه سیستم را نیز مصرف میکنند، بنابراین شما همزمان دو مشکل را حل خواهید کرد.
3 مراقب سرویسهای سیستم باشید
زبانه Services راهی سریع برای بررسی تمام سرویسهای سیستمی در حال اجرا در سیستم شما است. این شامل سرویسهای ویندوز و شخص ثالث میشود. در صورتی که نمیتوانید یک برنامه بیپاسخ را از برگه Processes ببندید، میتوانید شناسه فرآیند (PID) یک سرویس را یادداشت کنید و آن را با استفاده از دستور taskkill /F /PID pid_number در Command Prompt ببندید.
فقط مطمئن شوید که pid_number را با PID واقعی که در برگه Services میبینید جایگزین کنید. اگر با مشکلات دسترسی مواجه هستید، اجرای Command Prompt به عنوان مدیر به رفع آن کمک میکند.
این برگه همچنین به شما امکان میدهد سرویسهای مشکلساز را به سرعت شروع، متوقف یا مجدداً راهاندازی کنید. اگر میخواهید سرویسهای فعال را با جزئیات بیشتری بررسی کنید، یک میانبر برای باز کردن برنامه Windows Services در بالا سمت راست نیز وجود دارد.
مطلب مرتبط:
۴ سابقه برنامه به شما در ردیابی میزان استفاده از منابع کمک میکند
همانطور که احتمالاً تاکنون میتوانید حدس بزنید، Task Manager میتواند کاری بیش از ردیابی و رفع مصرف بالای حافظه انجام دهد. اگر از برنامههای زیادی از فروشگاه مایکروسافت استفاده میکنید، برگه سابقه برنامه میتواند به شناسایی میزان استفاده از CPU و شبکه توسط یک برنامه خاص UWP (پلتفرم جهانی ویندوز) کمک کند.
این برگه قبلاً فقط برای نمایش برنامههای UWP استفاده میشد، اما اکنون شامل برنامههای معمولی که روی رایانه شخصی ویندوز خود نصب میکنید نیز میشود. میتوانید از آن برای ردیابی سریع میزان منابعی که یک فرآیند در دوره زمانی ارائه شده مصرف کرده است، استفاده کنید. این امر هنگام تشخیص مشکلات استفاده زیاد از حافظه یا بررسی سیستم خود برای بدافزارهای احتمالی بسیار مفید است.
5 جزئیات فرآیند میتواند مفید باشد
تب جزئیات، دقیقترین تب در Task Manager است. این تب، PID یک فرآیند، وضعیت و حتی اینکه چه کاربری در رایانه شما آن را اجرا میکند را نشان میدهد. این تب همچنین میزان استفاده از CPU، حافظه فعال استفاده شده را برجسته میکند و شرح کوتاهی از فرآیند ارائه میدهد. چندین عنوان دیگر نیز وجود دارد که میتوانید با کلیک راست روی هر یک از عنوانها و انتخاب گزینه Select headings فعال کنید.
اگر توسعهدهنده نباشید، تب Processes احتمالاً برای ریشهکن کردن اکثر مشکلات حافظه کافی است. با این حال، اگر نمیتوانید بفهمید که چرا رایانه شما بیش از حد انتظار حافظه مصرف میکند، تب جزئیات اطلاعات عمیقی در مورد هر فرآیندی که روی سیستم شما اجرا میشود به شما میدهد. این امر شناسایی و رفع مشکلات مربوط به حافظه بالا را بدون توسل به ابزارهای پیشرفتهتر آسانتر میکند.
Task Manager یکی از ابزارهای بومی ویندوز است که کمتر مورد توجه قرار گرفته است. میتوان از آن برای هر کاری از نظارت بر عملکرد سیستم گرفته تا افزایش سرعت بوت استفاده کرد. با چند کلیک، میتواند حافظه اضافی را نیز آزاد کند و به افزایش سرعت کامپیوتر شما کمک کند، بدون اینکه شما را مجبور به استفاده از برنامههای مدیریت حافظه پیشرفتهتر کند، که ممکن است باب میل همه نباشد.

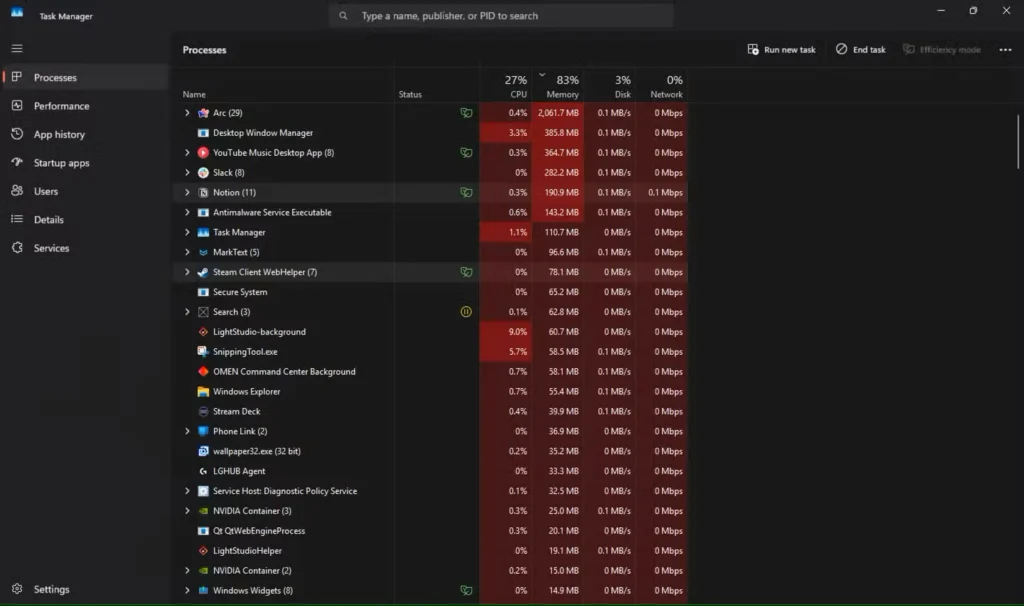
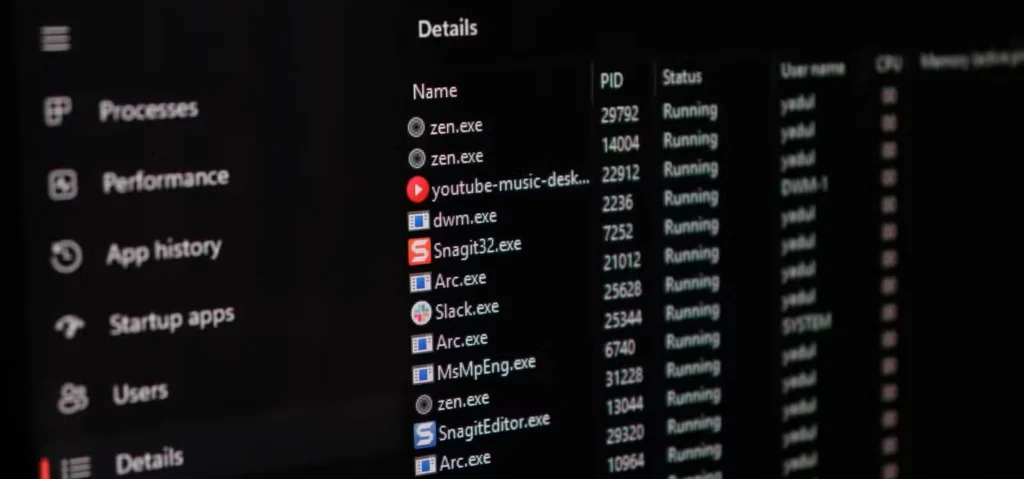
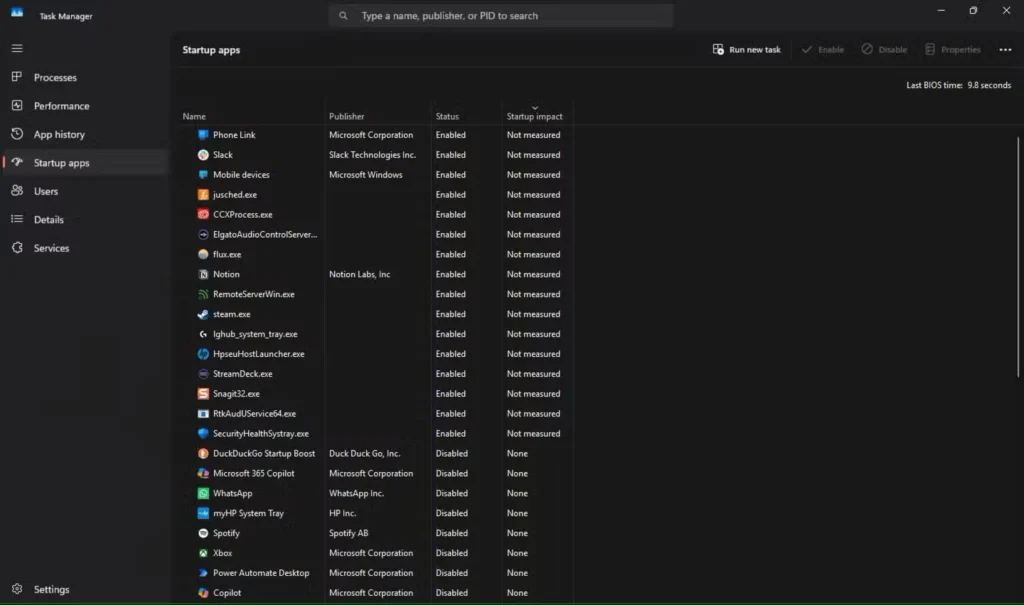
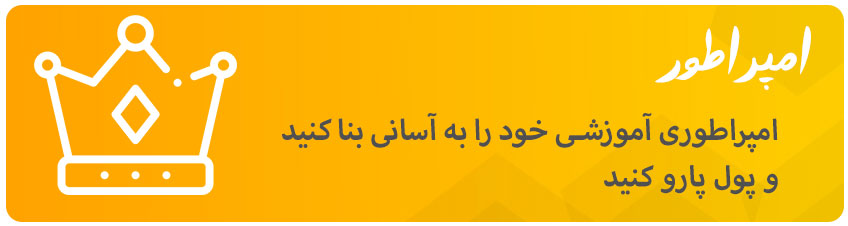
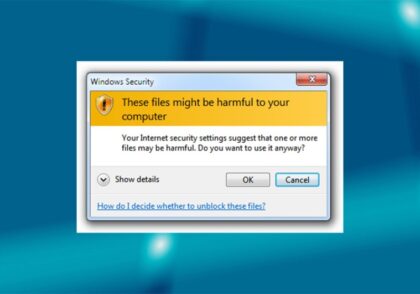
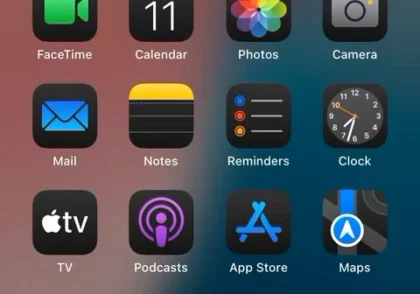
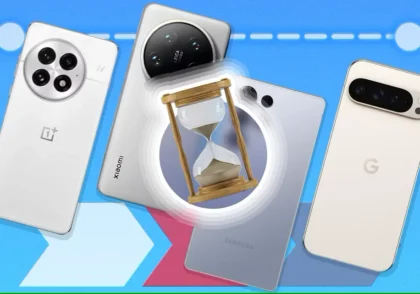
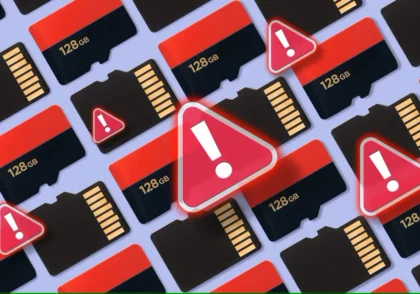

دیدگاهتان را بنویسید