آموزش رفع تاخیر موس در ویندوز

تاخیر ماوس در ویندوز 10 می تواند بسیار آزاردهنده باشد. منوها و سایر موارد دیگر پاسخ نمی دهند، نوار پیمایش به طور غیرمنتظره ای مکث می کند، نشانگر ماوس ثابت می شود، برای انتخاب چیزها باید دو یا سه بار کلیک کنید – لیست ادامه دارد. به خواندن ادامه دهید تا ببینید چگونه این مشکلات و سایر مشکلات ناشی از عقب افتادن ماوس را برطرف کنید.
نحوه رفع تاخیر ماوس ویندوز 10
سریع ترین راه برای حل این رفتار شروع با سخت افزار (موس) است. سپس، از طریق هر یک از مؤلفهها و برنامههایی که با هم کار میکنند تا موس شما به درستی کار کند، کار کنید.
- ماوس خود را عیب یابی کنید. خواه در حال امتحان یک پورت USB متفاوت، تعویض باتری ها، تمیز کردن آن یا پیمایش روی سطح دیگری باشد، قبل از رفتن به این پیشنهادات متمرکز بر نرم افزار، باید خود ماوس را بررسی کنید.
- اگر از پد لمسی لپتاپ استفاده میکنید، آن را به خوبی پاک کنید تا هر گونه زباله کوچکی که میتواند در عملکرد اسکرول اختلال ایجاد کند، پاک کنید.
- محیط اطراف خود را برای تداخل رادیویی بررسی کنید. اگر اخیراً یک چاپگر بیسیم یا یک میکروفون یا بلندگو نصب کردهاید، ممکن است تداخل ایجاد شود. ما موشها را دیدهایم که به همین دلیل روی صفحه پرش میکنند. سادهترین راهحل در اینجا خاموش کردن دستگاهها در مواقعی است که به آنها نیاز ندارید یا به ماوس سیمی بروید.
- کامپیوتر خود را مجددا راه اندازی کنید. راه اندازی مجدد یک روش معمول برای انواع مسائل فنی است و انجام آن به اندازه کافی آسان است که باید یکی از اولین تلاش های شما باشد.
- اگر از کابل HDMI استفاده می کنید، کابل HDMI را دوباره وصل کنید. باور کنید یا نه، ما شاهد بوده ایم که کاربران مشکلات ماوس را در ویندوز 10 با کمی تکان دادن کابل HDMI یا وصل کردن مجدد آن برطرف می کنند.
- تعلیق انتخابی USB را خاموش کنید. این تنظیم بهطور پیشفرض روشن است و میتواند دلیل این باشد که پورت USB ماوس شما به آن وصل است درست کار نمیکند.
خاموش کردن آن آسان است: powercfg.cpl را از نوار جستجو وارد کنید و مورد را در نتایج انتخاب کنید. سپس به Change plan settings > Change advanced power settings > USB settings > USB selective suspend setting بروید. تنظیمات را روی غیر فعال قرار دهید و OK را فشار دهید. - آخرین درایورها را برای کامپیوتر خود نصب کنید. چه یک ماوس ساده یا یک ماوس پیشرفتهتر با تعداد زیادی دکمه و عملکرد، همچنان برای کارکرد صحیح به یک درایور نیاز دارد.
ما شاهد مشکلات ماوس از درایورهای قدیمی کارت گرافیک بوده ایم، بنابراین حتماً آنها را نیز به روز کنید. - اگر درست قبل از شروع مشکل تاخیر ماوس، درایور را بهروزرسانی کردهاید، بازگرداندن درایور راهی سریع برای آزمایش اینکه آیا راننده مقصر است یا خیر. اگر جواب داد، یا درایور را به حال خود رها کنید یا آخرین نسخه را دوباره نصب کنید.
- سرعت و حساسیت ماوس را تغییر دهید. اگر به تنظیمات متفاوتی عادت داشته باشید، ممکن است موس شما برای شما احساس کندی کند.
در Settings > Devices > Mouse، گزینه Scroll inactive windows when I hover over them را خاموش یا روشن کنید. این راه حل برای برخی از افراد زمانی که ویژگی روشن است و برای برخی دیگر در حالت خاموش کار می کند! فقط روی کلید ضربه بزنید تا آن را روشن یا خاموش کنید تا ببینید آیا این تاخیر ماوس شما را برطرف می کند یا خیر. - تاخیر پد لمسی را خاموش کنید. اگر از لپتاپ استفاده میکنید، ویندوز ممکن است حرکات ماوس را به تاخیر بیاندازد. این می تواند گزینه مفیدی باشد مگر اینکه باعث تاخیر ماوس شود.
به Settings > Devices > Mouse & Touchpad بروید، سپس Touchpad را روی No Delay قرار دهید. - کورتانا را غیر فعال کنید برخی از کاربران گزارش می دهند که تاخیر ماوس خود را با خاموش کردن دستیار مجازی برطرف کرده اند.
مطالب مرتبط:آموزش آنلاین ICDL
دلایل تاخیر ماوس در ویندوز
تاخیر ماوس یکی از رایج ترین مشکلاتی است که کاربران ویندوز 10 با آن مواجه می شوند. این به این دلیل است که بسیاری از چیزها می توانند به این مشکل کمک کنند. هر چیزی از به روز رسانی درایور، تنظیمات نادرست ماوس، یا باتری بد می تواند منبع باشد.
اگرچه ممکن است به نظر برسد که مشکل ماوس شماست، اما کامپیوتری که تاخیر دارد میتواند به یک مشکل بسیار بزرگتر (اما هنوز هم آسان برای رفع آن) اشاره کند. اگر برنامهها به کندی باز میشوند، حتی زمانی که شما فعالانه از ماوس خود استفاده نمیکنید، احتمالاً رایانه شما به طور کلی کند است. ما چند نکته مفید برای تقویت آن داریم.
سوالات متداول
چگونه حساسیت ماوس را در ویندوز 10 تغییر دهیم؟
برای تغییر سرعت یا حساسیت ماوس، Settings > Devices را باز کنید. Mouse > Additional mouse options را انتخاب کنید. در اپلت Control Panel for Mouse Properties، سرعت را با نوار لغزنده تغییر دهید و با دوبار کلیک کردن روی نماد پوشه تست آن را تست کنید.
چگونه رنگ ماوس را در ویندوز 10 تغییر دهیم؟
برای تغییر رنگ مکان نما، Settings > Devices را باز کنید. در قسمت تنظیمات مرتبط، تنظیم اندازه ماوس و مکان نما را انتخاب کنید. یکی از کاشی ها را در قسمت Change pointer color انتخاب کنید.


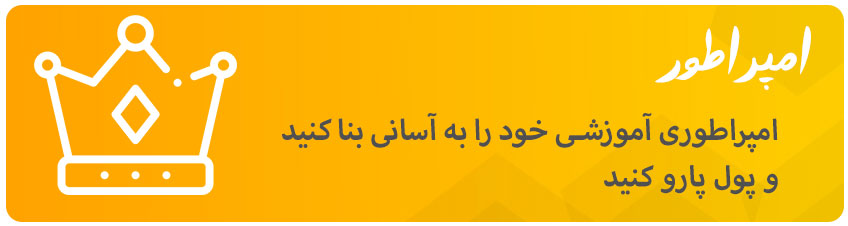
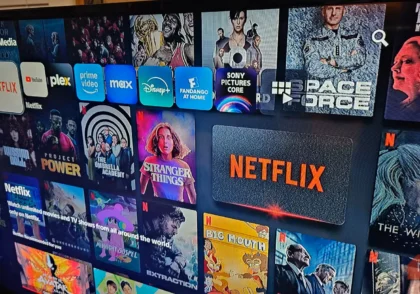

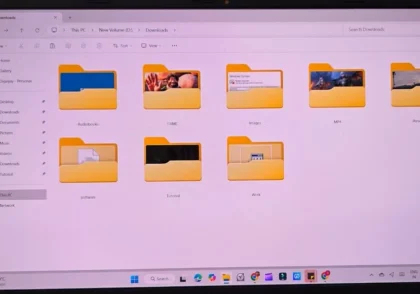
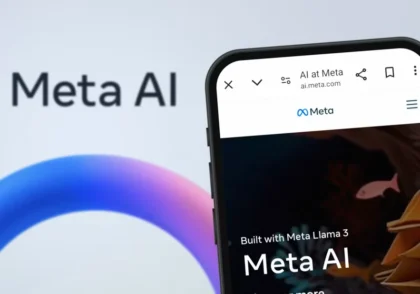
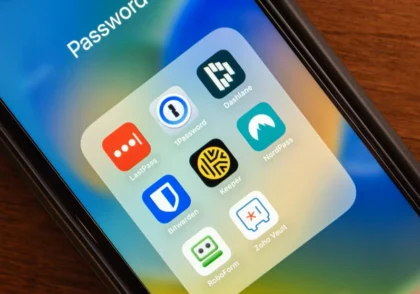
دیدگاهتان را بنویسید