آموزش تغییر پوشه پیش فرض دانلود در ویندوز
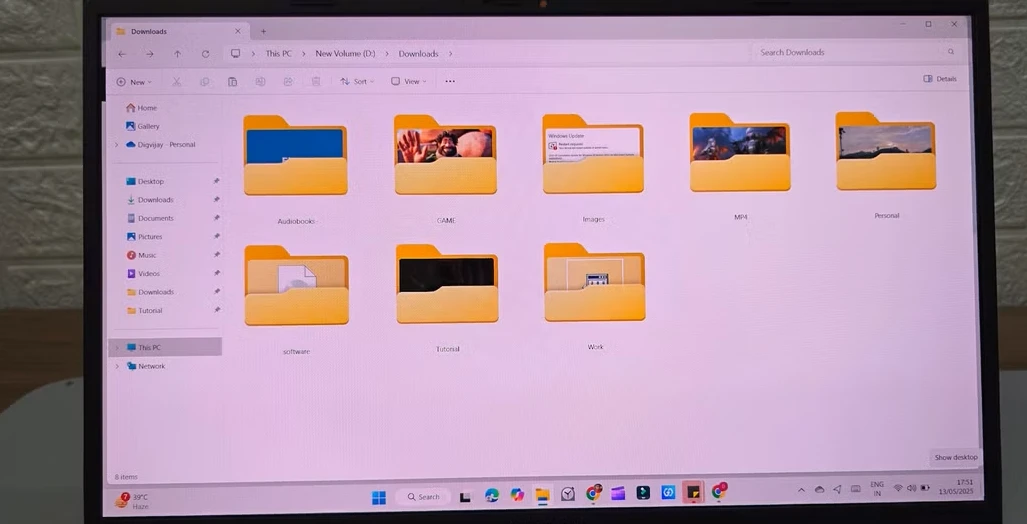
پوشه دانلودهای من قبلاً پر از اسکرینشاتها، فایلهای زیپ و اسناد تصادفی بود که به خودم قول داده بودم روزی آنها را مرتب کنم. اما آن “روزی” هرگز فرا نرسید. خوشبختانه، راهی پیدا کردم تا بدون حذف همه چیز، فضای درایو اصلیام را پس بگیرم.
از جنگیدن برای فضای درایو اصلیام خسته شدم
به طور پیشفرض، ویندوز همه دانلودها را در پوشه دانلودها در درایو C: ذخیره میکند. در حالی که این تنظیم همه چیز را در یک مکان نگه میدارد، میتواند با گذشت زمان مشکلساز شود. پوشه شروع به پر شدن از فایلهای PDF، نصبکنندهها، تصاویر، ویدیوها و سایر فایلها میکند. بسیاری از آنها تکراری هستند یا دیگر نیازی به آنها نیست. در نهایت، به فضایی شلوغ تبدیل میشود که سرعت شما را کاهش میدهد و فضای ذخیرهسازی ارزشمند سیستم را اشغال میکند.
سازماندهی پوشه با زیرپوشههایی برای کار، فایلهای شخصی و محتوای موقت میتواند در ابتدا کمک کند. اما حتی مدیریت یک پوشه دانلود با ساختار خوب نیز دشوار میشود، زیرا فایلها همچنان روی هم انباشته میشوند. مرتبسازی دستی همه چیز زمانبر است و اغلب مانند جستجو در یک کشوی زباله دیجیتال به نظر میرسد.
در عین حال، بسیاری از سیستمها یک درایو دوم با فضای خالی فراوان دارند که اغلب بلااستفاده میماند. قرار دادن تمام دانلودها در درایو C: نه تنها فضای کاری را شلوغ میکند، بلکه فضایی را که ویندوز و برنامههای ضروری به آن متکی هستند نیز پر میکند. وقتی درایو اصلی بیش از حد بارگذاری میشود، عملکرد میتواند کاهش یابد و کارهای روزمره مانند بهروزرسانیها و پشتیبانگیریها کندتر و غیرقابل اعتمادتر میشوند.
تغییر مکان پیشفرض دانلود به درایو دیگر، یک تغییر ساده است که میتواند تفاوت بزرگی ایجاد کند. این کار به کاهش شلوغی، بهبود عملکرد سیستم و آسانتر کردن مدیریت فایلها در آینده کمک میکند. من اخیراً پوشه پیشفرض دانلودهایم را به درایو دیگری تغییر دادم و کاش زودتر این کار را انجام میدادم.
مطلب مرتبط:
چگونه به راحتی پوشه دانلودهایم را منتقل کردم
انتظار داشتم این فرآیند فنی یا پیچیده باشد، اما به طرز شگفتآوری ساده بود. ویندوز شامل یک گزینه داخلی است که به شما امکان میدهد پوشههای کاربر مانند دانلودها یا اسناد را به مکان دیگری منتقل کنید. پس از جابجایی پوشه، تنظیمات مرورگر وب خود را بهروزرسانی کردم تا به طور خودکار فایلها را در مکان جدید ذخیره کنند.
برای اینکه همه چیز روان پیش برود، من همچنین قابلیتی را فعال کردم که فایلهای قدیمی را به مرور زمان از پوشه دانلودها پاک میکند. این کار به جلوگیری از شلوغی و پر شدن مجدد درایو کمک میکند. در اینجا یک راهنمای سریع برای نحوه انجام همین کار در سیستم شما آورده شده است.
تغییر مکان دانلودها در File Explorer
من با انتقال پوشه دانلودها از درایو C: به درایو D: با استفاده از File Explorer شروع کردم. این فرآیند فقط چند کلیک طول میکشد:
برای باز کردن File Explorer، Win + E را فشار دهید.
در نوار کناری سمت چپ، روی Downloads کلیک راست کرده و Properties را انتخاب کنید.
در پنجره Properties، به برگه Location بروید.
روی Move کلیک کنید، سپس به پوشهای که میخواهید دانلودهای خود را در آن ذخیره کنید، بروید.
پوشه را انتخاب کنید، سپس روی Select Folder کلیک کنید و Apply را انتخاب کنید.
وقتی از شما خواسته شد فایلهای موجود را به مکان جدید منتقل کنید، روی Yes کلیک کنید.
File Explorer فایلهای شما را به پوشه جدید منتقل میکند. این فرآیند ممکن است بسته به اندازه پوشه دانلودها و سرعت درایو شما، چند لحظه طول بکشد. پس از اتمام، مکان جدید شما فعال خواهد شد و تمام دانلودهای آینده به طور خودکار در آنجا ذخیره میشوند.
تنظیم محل دانلود مرورگر
پس از انتقال پوشه دانلودها، تنظیمات هر مرورگر را بهروزرسانی کردم تا مطمئن شوم فایلهای جدید بهطور خودکار در جای درست ذخیره میشوند. اکثر مرورگرهای مدرن گزینهای برای انتخاب پوشه دانلود سفارشی دارند. در اینجا نحوه انجام این کار را در مرورگرهایی که استفاده میکنم، آوردهام.
گوگل کروم و اج
در کروم، روی سه نقطه در گوشه بالا سمت راست کلیک کنید و تنظیمات را انتخاب کنید. در نوار کناری سمت چپ، روی دانلودها کلیک کنید. مکان دانلود فعلی را در اینجا مشاهده خواهید کرد. برای تغییر آن، روی تغییر کلیک کنید، پوشه جدید خود را انتخاب کنید و سپس برای تأیید روی انتخاب پوشه کلیک کنید.
از آنجایی که اج نیز بر اساس کرومیوم ساخته شده است، مراحل تقریباً مشابه گوگل کروم است.
تغییر مکان پیشفرض برای دانلودها در مایکروسافت اج
اج همچنین تنظیماتی به نام “از من بپرسید با هر دانلود چه کار کنم” ارائه میدهد. اگر میخواهید هر بار یک مکان ذخیره انتخاب کنید، این را روشن کنید. در غیر این صورت، فایلها مستقیماً به پوشه انتخابی شما میروند.
پس از تغییر، مرورگر بهطور خودکار فایلهای شما را در پوشهای که انتخاب میکنید ذخیره میکند.
موزیلا فایرفاکس
فایرفاکس دانلودها را کمی متفاوت مدیریت میکند. برای تغییر محل دانلود، روی دکمه منو (سه خط افقی در بالا سمت راست) کلیک کنید و تنظیمات را انتخاب کنید. در بخش عمومی، به پایین اسکرول کنید تا به فایلها و برنامهها برسید.
در قسمت دانلودها، روی مرور کنار ذخیره فایلها کلیک کنید، سپس پوشه جدید خود را انتخاب کنید و برای تأیید روی انتخاب پوشه کلیک کنید.
همچنین میتوانید در صورت تمایل به انتخاب محل هر دانلود، گزینه «همیشه از شما بپرسد فایلها کجا ذخیره شوند» را فعال کنید.
پاکسازی خودکار با Storage Sense
پس از انتقال پوشه و بهروزرسانی تنظیمات مرورگر، مرحله بعدی مدیریت شلوغی ناشی از دانلودهای قدیمی یا بلااستفاده است. پاکسازی دستی فایلها میتواند خستهکننده باشد، اما ویندوز شامل ویژگیای به نام Storage Sense است که این کار را به طور خودکار انجام میدهد. این ویژگی میتواند فایلهای موقت را حذف کند، سطل بازیافت را خالی کند و موارد بلااستفاده را از پوشه دانلودها بر اساس تنظیمات برگزیده شما پاک کند.
من Storage Sense را فعال میکنم، بنابراین دیگر هرگز مجبور نیستم آن پاکسازیهای دقیقه نودی را دوباره انجام دهم. به جای مرتبسازی دستی پوشهها، اجازه میدهم ویندوز بیسروصدا در پسزمینه این کار را انجام دهد. این یکی از بهترین راهها برای اطمینان از این است که هرگز فضای ذخیرهسازی کامپیوتر ویندوزی شما تمام نمیشود.
همچنین میتوانید انتخاب کنید که چه نوع فایلهایی باید پاک شوند. به عنوان مثال، میتواند مواردی را که بیش از 30 روز از تاریخ انقضای آنها در سطل بازیافت میگذرد حذف کند، یا فایلهایی را که در پوشه دانلودها 60 روز است باز نشدهاند، حذف کند.

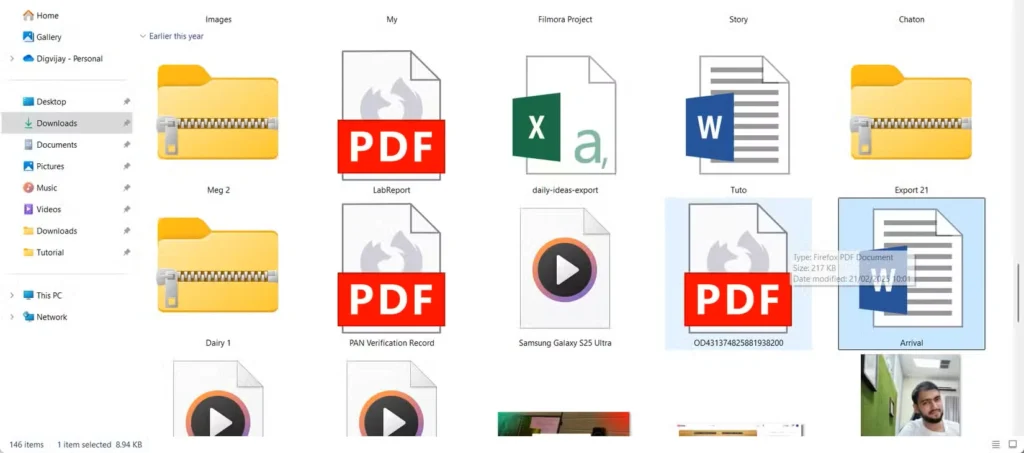
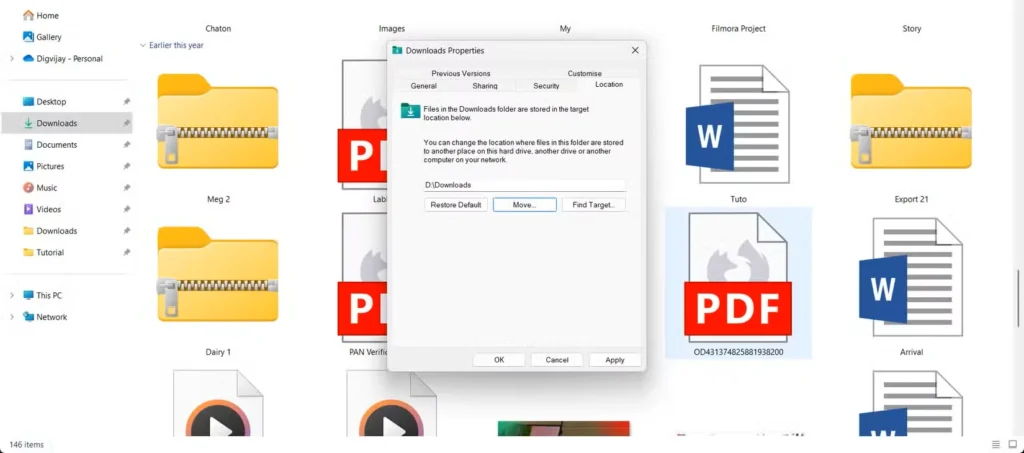
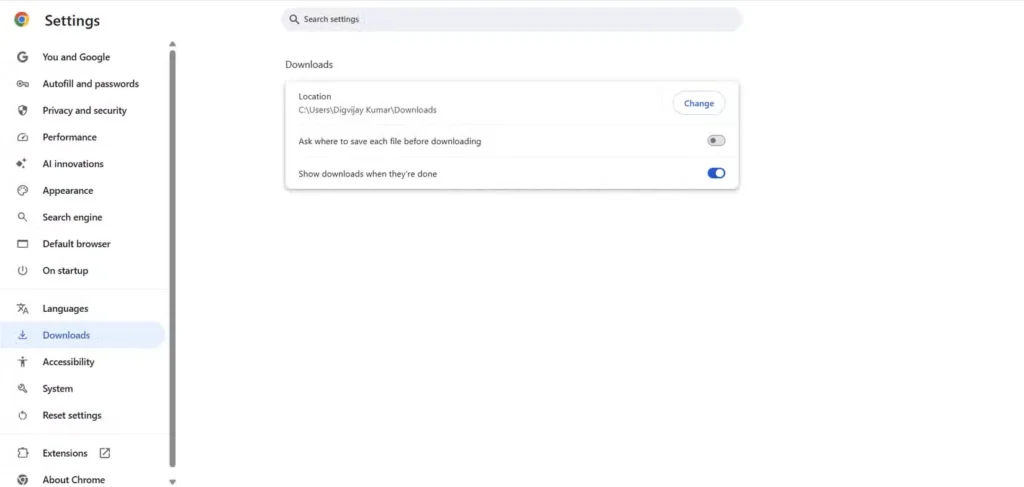
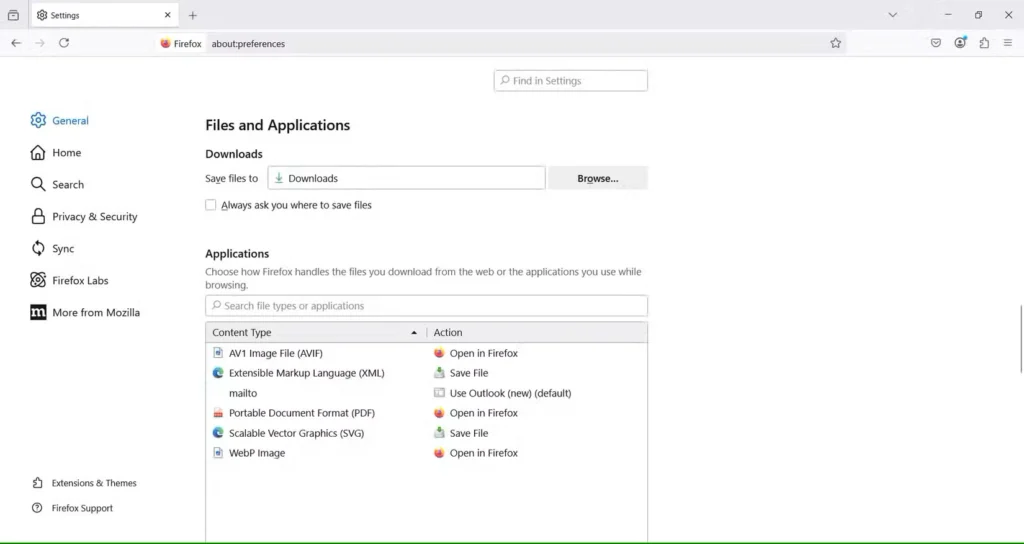
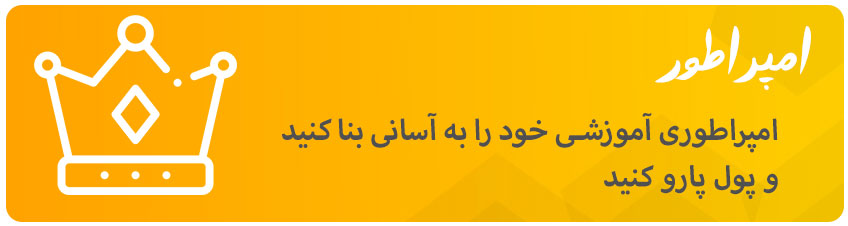

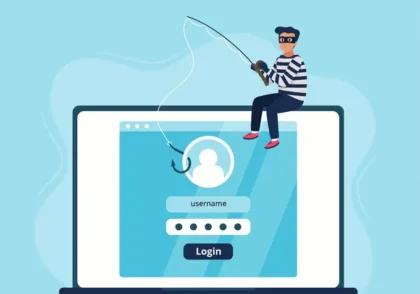


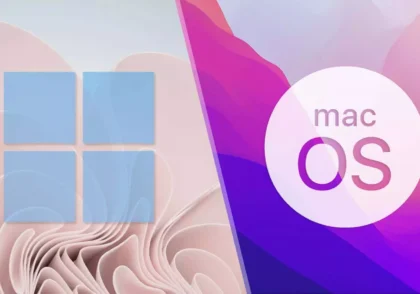

دیدگاهتان را بنویسید