آموزش آزاد سازی فضای رم کامپیوتر

اگر کامپیوتر ویندوز ۱۱ شما گاهی اوقات دچار لگ یا هنگ میشود، میتواند به دلیل کمبود رم (حافظه دسترسی تصادفی) کافی باشد. میتوانید چند مرحله برای آزاد کردن فضای رم موجود انجام دهید و من به شما نشان خواهم داد که چگونه.
بستن برنامههای بلااستفاده برای آزاد کردن رم
سادهترین راه برای آزاد کردن رم در ویندوز ۱۱، بستن برنامههای ناخواسته است. همه برنامههای در حال اجرا رم شما را مصرف میکنند و رم کمتری برای برنامههای دیگر در دسترس میگذارند.
میتوانید برنامههای خود را با کلیک کردن روی “X” در گوشه بالا سمت راست پنجره برنامه ببندید. اگر میخواهید برنامههایی را که بیشترین مقدار رم را استفاده میکنند ببینید (بنابراین فقط آن برنامهها را میبندید)، با کلیک راست روی نوار وظیفه ویندوز و انتخاب “Task Manager”، Task Manager را اجرا کنید.
در Task Manager، در سمت چپ، روی “Processes” کلیک کنید. در پنل سمت راست، در ستون Memory، میزان استفاده هر برنامه در حال اجرا از رم را مشاهده خواهید کرد. میتوانید روی عنوان این ستون کلیک کنید تا برنامهها را بر اساس میزان استفاده از رم مرتب کنید.
اگر ستون حافظه را نمیبینید، روی یک ستون موجود کلیک راست کرده و “حافظه” را فعال کنید.
هنگامی که برنامههای ناخواستهای را که بیشترین مقدار رم را استفاده میکنند پیدا کردید، آنها را طبق معمول ببندید. اگر برنامهها از بسته شدن امتناع کردند، روی آنها در Task Manager کلیک راست کرده و “پایان کار” را برای بستن اجباری آنها انتخاب کنید.
کامپیوتر خود را برای پاک کردن تمام محتویات روی رم، مجدداً راهاندازی کنید
راه دیگر برای آزاد کردن فضای رم موجود، راهاندازی مجدد کامپیوتر است. وقتی کامپیوتر خود را خاموش میکنید، سیستم شما تمام محتویات ذخیره شده روی رم را پاک میکند. وقتی دستگاه خود را روشن میکنید، سیستم شروع به پر کردن رم میکند.
قبل از راهاندازی مجدد دستگاه، مطمئن شوید که هرگونه کار ذخیره نشده در برنامههای خود را ذخیره کردهاید. سپس، منوی شروع را باز کنید، روی نماد پاور کلیک کنید و “راهاندازی مجدد” را انتخاب کنید.
برنامههای راهاندازی را بررسی کنید و برنامههای ناخواسته را غیرفعال کنید
اگر رم شما به محض روشن کردن کامپیوتر شروع به پر شدن میکند، ممکن است یک یا چند برنامه راهاندازی مقصر باشند. این برنامهها به طور خودکار در هنگام بوت کامپیوتر شما اجرا میشوند و شروع به مصرف منابع دستگاه شما، از جمله رم، میکنند.
برای رفع این مشکل، لیست برنامههای راهاندازی خود را بررسی کنید. با کلیک راست روی نوار وظیفه ویندوز و انتخاب “مدیر وظیفه”، Task Manager را باز کنید. در سمت چپ، “برنامههای راهاندازی” را انتخاب کنید. در سمت راست، هر برنامهای که ستون وضعیت آن “فعال” باشد، به طور خودکار در هنگام بوت کامپیوتر شما باز میشود.
برای جلوگیری از اجرای خودکار یک برنامه هنگام روشن کردن رایانه، روی آن برنامه در لیست کلیک راست کرده و “غیرفعال کردن” را انتخاب کنید. این کار را برای تمام برنامههایی که نمیخواهید بهطور خودکار اجرا شوند، انجام دهید.
با Performance Monitor نشت حافظه را پیدا کنید
اگر رایانه شما همچنان با کمبود حافظه رم مواجه است، ممکن است سیستم شما با مشکلات نشت حافظه مواجه باشد. در این حالت، از یک ابزار داخلی برای تشخیص این مشکلات استفاده کنید.
برای انجام این کار، کادر محاورهای Run را با فشار دادن Windows+R باز کنید. عبارت زیر را در کادر تایپ کنید و “OK” را انتخاب کنید یا Enter را فشار دهید:
perfmon
در نوار کناری سمت چپ، به Monitoring Tools > Performance Monitor بروید. روی “Add” کلیک کنید یا Ctrl+N را فشار دهید و Process > Private Bytes را اضافه کنید. “OK” را انتخاب کنید. به صفحه اصلی برگردید، بررسی کنید که آیا استفاده از حافظه یک برنامه ادامه دارد اما هرگز کاهش نمییابد.
اگر استفاده از حافظه حتی با وجود اینکه برنامه در حالت آماده به کار است، زیاد است، احتمالاً برنامه نشت حافظه دارد. در این صورت، اگر بهروزرسانی موجود است، برنامه را بهروزرسانی کنید. برنامه را حذف نصب و دوباره نصب کنید تا ببینید آیا مشکل برطرف میشود یا خیر. اگر مشکل همچنان ادامه داشت، از یک جایگزین برای این برنامه استفاده کنید.
جلوگیری از اجرای برنامهها در پسزمینه
بعضی از برنامهها حتی زمانی که از آنها استفاده نمیکنید، در پسزمینه اجرا میشوند. این برنامهها ممکن است رم شما را اشغال کنند و باعث شوند سیستم شما با کمبود فضای رم مواجه شود. در این صورت، از اجرای این برنامهها در پسزمینه جلوگیری کنید.
برای انجام این کار، با فشار دادن کلیدهای Windows+i، تنظیمات را اجرا کنید. از نوار کناری سمت چپ، “برنامهها” را انتخاب کنید. در پنل سمت راست، “برنامههای نصبشده” را انتخاب کنید.
برنامهای را پیدا کنید که در پسزمینه اجرا میشود. در کنار برنامه، روی سه نقطه کلیک کنید و “گزینههای پیشرفته” را انتخاب کنید. در صفحه بعد، روی منوی کشویی “اجازه دهید این برنامه در پسزمینه اجرا شود” کلیک کنید و “هرگز” را انتخاب کنید.
مرحله بالا را برای هر برنامهای که نمیخواهید اجازه دهید در پسزمینه سیستم شما اجرا شود، تکرار کنید.
برنامههای پسزمینه را در دستگاه ویندوزی خود غیرفعال کنید و سرعت و عملکرد آن را افزایش دهید.
از حالت بهرهوری برای برنامههای خود استفاده کنید
ویندوز ۱۱ شامل یک حالت بهرهوری است که به شما امکان میدهد بدون بستن برنامههای خود، رم را آزاد کنید. این حالت، میزان استفاده از رم را برای برنامههای فعال شما اولویتبندی میکند.
برای فعال کردن این حالت، با کلیک راست روی نوار وظیفه ویندوز و انتخاب “Task Mananger”، Task Manager را اجرا کنید. به برگه “Processes” بروید و برنامهای را که میخواهید حالت بهرهوری را برای آن فعال کنید، پیدا کنید. روی برنامه کلیک راست کنید و “Efficiency Mode” را انتخاب کنید.
بعداً، برای غیرفعال کردن حالت بهرهوری، روی برنامه خود کلیک راست کنید و “Efficiency Mode” را انتخاب کنید.
بدافزارهایی را که ممکن است از رم استفاده کنند، پیدا و حذف کنید
گاهی اوقات، بدافزارها یا ویروسهایی که رایانه شخصی شما را آلوده کردهاند، میتوانند از رم شما استفاده کنند. این میتواند باعث افزایش ناگهانی استفاده از رم شود و فضای رم کمتری را برای استفاده سایر برنامهها در دسترس قرار دهد. در این صورت، اسکن بدافزار را اجرا کنید تا هرگونه تهدیدی را از رایانه خود پیدا و حذف کنید.
میتوانید یک آنتیویروس دلخواه یا آنتیویروس داخلی Microsoft Defender را برای این کار انتخاب کنید. برای استفاده از مورد دوم، جستجوی ویندوز (با فشردن کلیدهای Windows+S) را اجرا کنید، Windows Security را تایپ کنید و برنامه را باز کنید. در برنامه “Virus & Threat Protection” را انتخاب کنید و “Scan Options” را انتخاب کنید.
گزینه “Full Scan” را فعال کنید و “Scan Now” را انتخاب کنید.
منتظر بمانید تا Windows Security هرگونه ویروس و بدافزار را از رایانه شما پیدا و حذف کند. پس از اتمام این کار، رایانه خود را مجدداً راهاندازی کنید.
از جایگزینهای سبکتر برنامههای مورد علاقه خود استفاده کنید
برخی از برنامهها از رم زیادی استفاده میکنند و میتوانید به جایگزینهای سبکتر آنها که از رم کمتری استفاده میکنند، تغییر دهید. این بدان معناست که میتوانید وظایف خود را انجام دهید و در عین حال مقداری رم آزاد داشته باشید.
به عنوان مثال، گوگل کروم به عنوان یک منبع تغذیه پرمصرف شناخته میشود. اگر این مرورگر وب اصلی شماست، میتوانید به یک جایگزین سبکتر مانند موزیلا فایرفاکس تغییر دهید. به طور مشابه، اگر از ادوبی فتوشاپ استفاده میکنید، میتوانید برای ویرایش اولیه عکس به برنامهای مانند Paint.NET بروید. این جایگزینها نسبت به برنامههای اصلی خود، رم کمتری مصرف میکنند.
افزایش حافظه مجازی برای داشتن فضای رم بیشتر
حافظه مجازی، فضای دیسک روی رایانه شماست که ویندوز ۱۱ از آن به عنوان حافظه رم استفاده میکند. این اساساً افزونهای از رم فیزیکی شماست. میتوانید این مقدار حافظه مجازی را افزایش دهید تا رم بیشتری برای استفاده برنامههایتان در دسترس باشد.
برای انجام این کار، جستجوی ویندوز را باز کنید (کلیدهای Windows+S را فشار دهید)، عبارت View Advanced System Settings را تایپ کنید و آن مورد را انتخاب کنید. در پنجره باز شده، در بخش Performance، روی “Settings” کلیک کنید.
در پنجره Performance Options، به تب “Advanced” دسترسی پیدا کنید. در بخش Virtual Memory، روی “Change” کلیک کنید.
در پنجره Virtual Memory، در بالا، گزینه “Automatically Manage Paging File Size for All Drives” را غیرفعال کنید. سپس، درایو نصب ویندوز خود را انتخاب کنید. گزینه “Custom Size” را فعال کنید. روی فیلد “Initial Size (MB)” کلیک کنید و ۱.۵ برابر رم فعلی خود را تایپ کنید. فیلد «حداکثر اندازه (مگابایت)» را انتخاب کنید و ۳ برابر از رم فعلی خود را وارد کنید. سپس، روی «تنظیم» و سپس «اعمال» و «تأیید» کلیک کنید.
رایانه خود را مجدداً راهاندازی کنید.
مطلب مرتبط:
رم بیشتری به رایانه خود اضافه کنید
اگر دستگاه شما دائماً با کمبود رم مواجه میشود، وقت آن است که رم فیزیکی بیشتری به رایانه خود اضافه کنید. اینکه آیا این کار امکانپذیر است یا خیر، به پیکربندی خاص شما بستگی دارد.
میتوانید اطلاعات رم نصب شده فعلی را از Task Manager بررسی کنید. برای انجام این کار، روی نوار وظیفه ویندوز کلیک راست کرده و «Task Manager» را انتخاب کنید. در نوار کناری سمت چپ، روی «عملکرد» کلیک کنید. در پنل سمت راست، «حافظه» را انتخاب کنید. در کنار «شکافهای استفاده شده»، خواهید دید که آیا شکافی برای اضافه کردن رم بیشتر در دسترس است یا خیر.
اگر همه شکافها استفاده میشوند، همچنان میتوانید رم رایانه خود را ارتقا دهید. برای انجام این کار، میتوانید رم با ظرفیت بالاتر را در شکافهای موجود اضافه کنید. برای مثال، اگر در حال حاضر از ۴ گیگابایت رم در اسلاتهای خود استفاده میکنید، آنها را به ۸ گیگابایت ارتقا دهید و به همین ترتیب ادامه دهید.

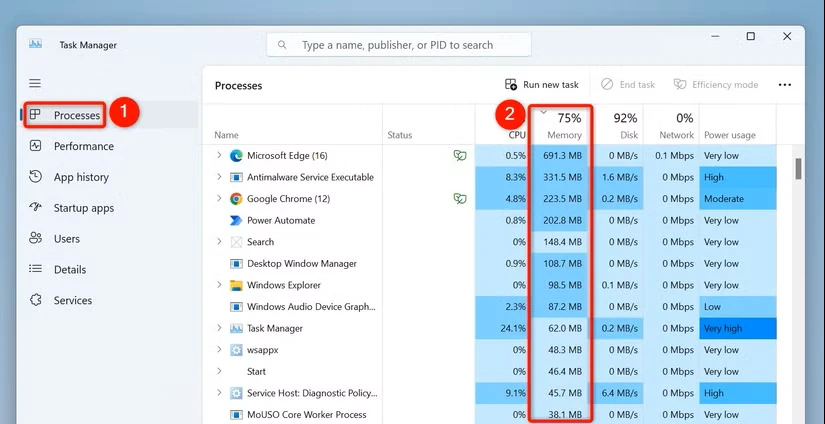

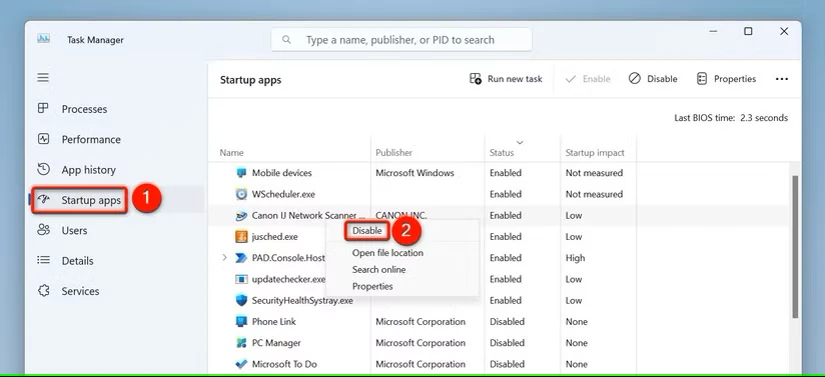
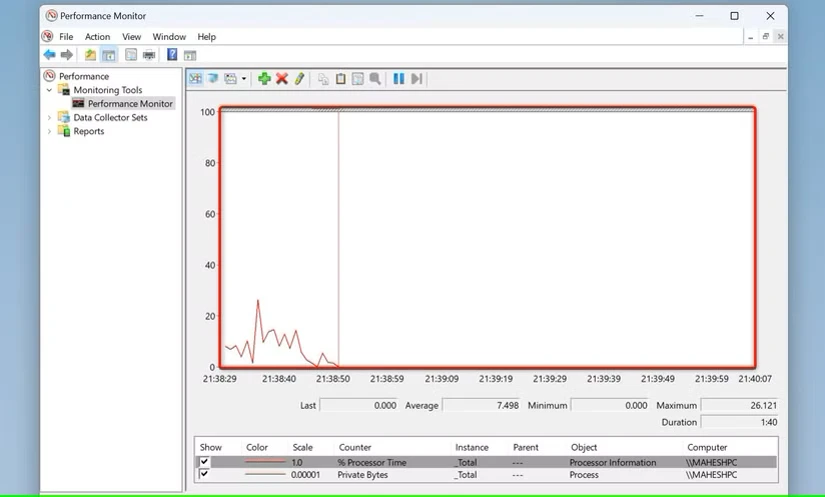
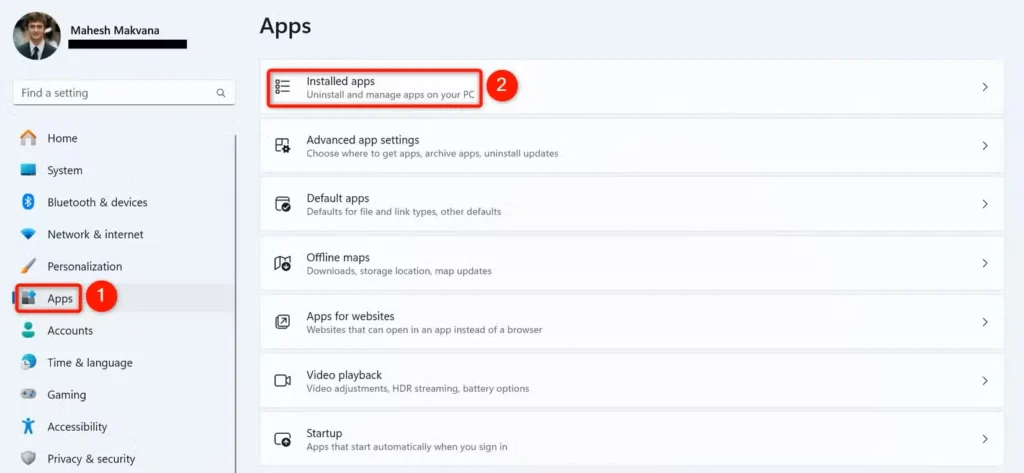
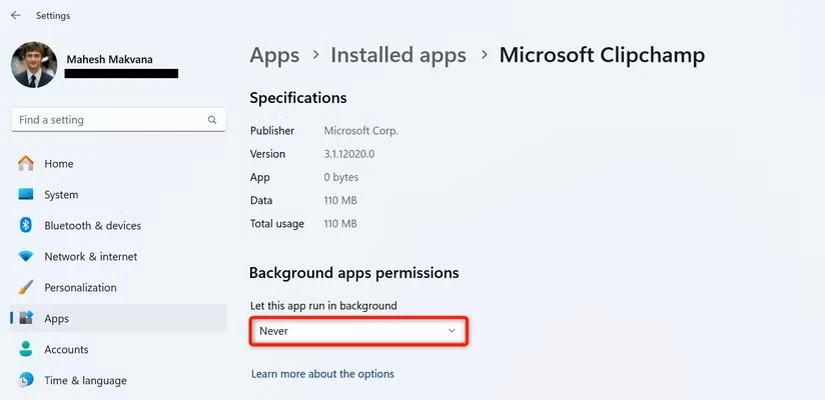
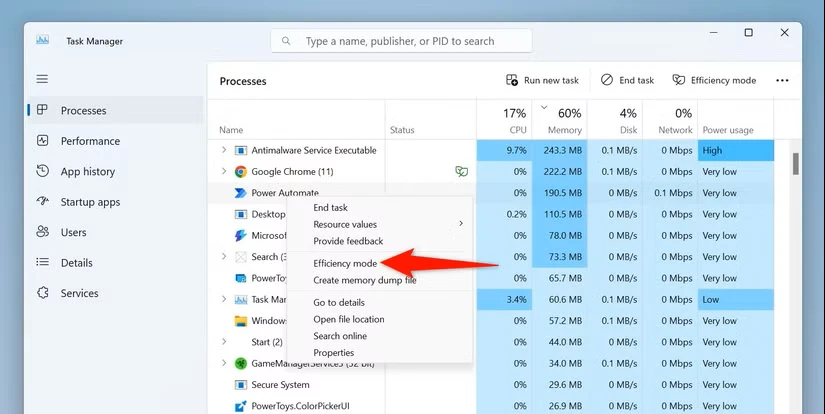
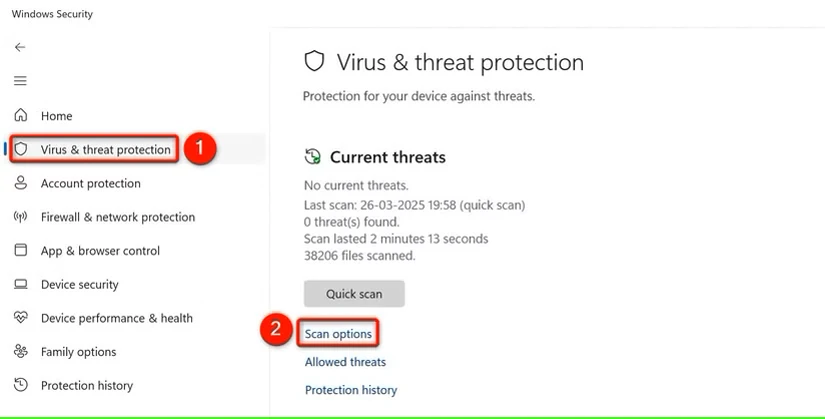
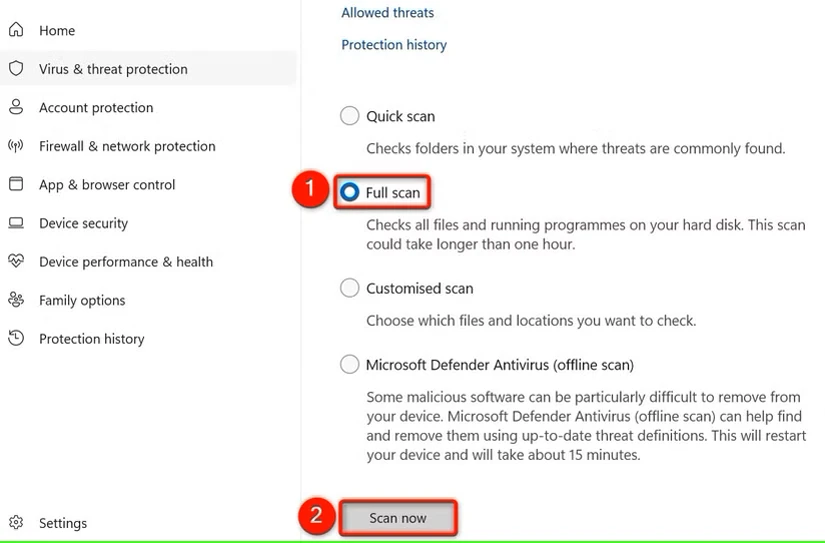
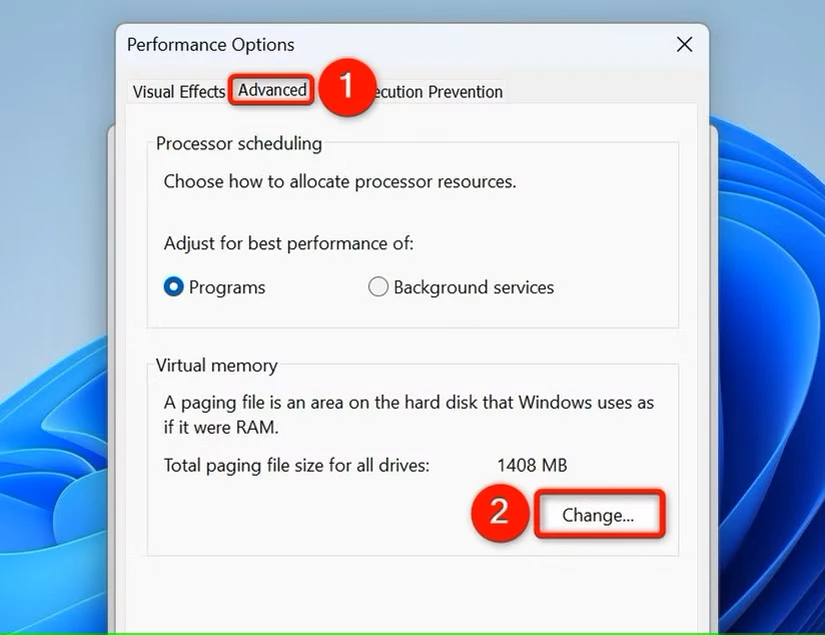
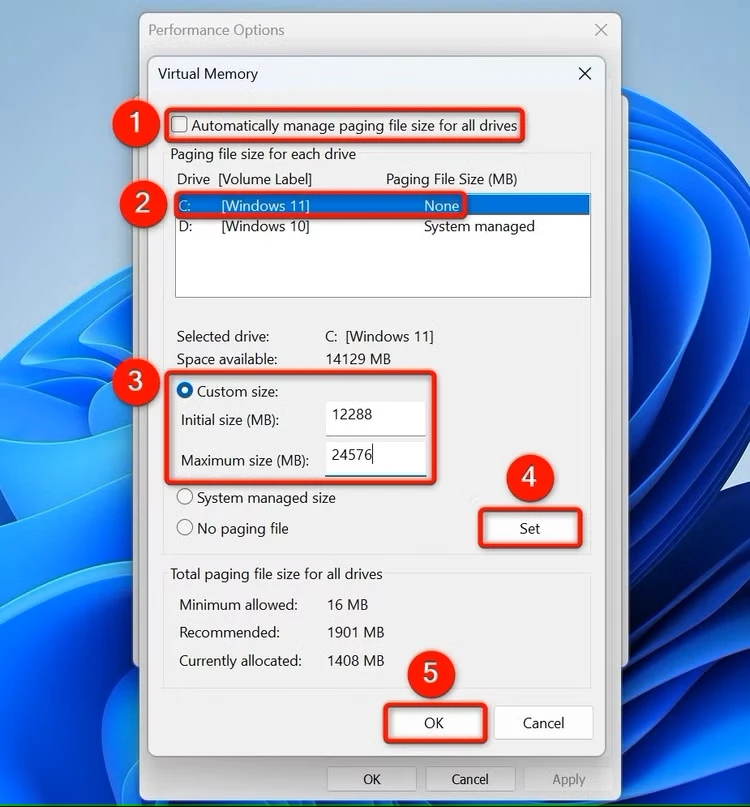
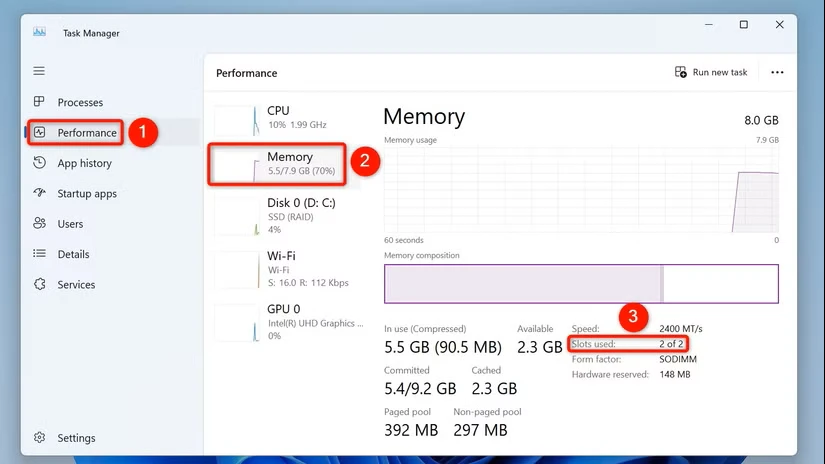
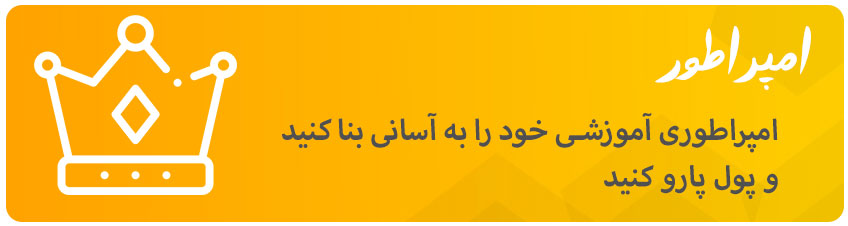

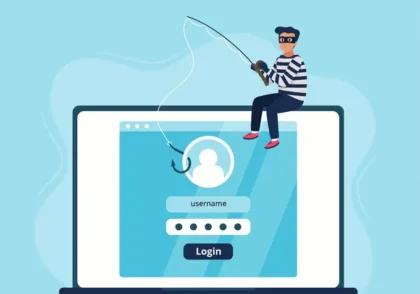


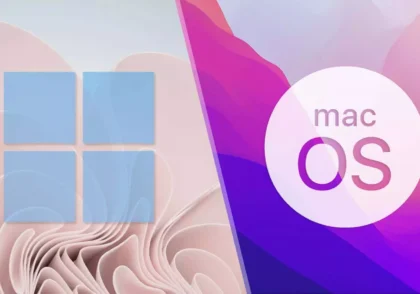

دیدگاهتان را بنویسید