چگونه بفهمیم کسی نرمافزار نظارتی روی لپتاپ ما نصب کرده است یا نه

آیا تا به حال احساس کردهاید که کسی از طریق لپتاپ شما را زیر نظر دارد؟ اگر دستگاه شما رفتار عجیبی دارد، ممکن است پارانویا نباشد. خوشبختانه، روشهای سادهای برای تشخیص نرمافزارهای نظارتی پنهان و بازیابی کنترل حریم خصوصی شما وجود دارد.
1. به دنبال رفتارهای غیرمعمول باشید
یکی از اولین نشانههای آشکار مبنی بر اینکه کسی ممکن است نرمافزار نظارتی روی لپتاپ شما نصب کرده باشد، تغییر قابل توجه در نحوه رفتار آن است. با استفاده از همین تکنیک، میتوانید بدافزار را در تلفن هوشمند خود تشخیص دهید.
ابزارهای نظارتی اغلب در پسزمینه اجرا میشوند، بیصدا دادهها را جمعآوری میکنند یا فعالیت شما را ثبت میکنند، که میتواند سیستم شما را تحت فشار قرار دهد و منجر به رفتار غیرمعمول شود. اگر لپتاپ شما کند شده است، بوت شدن آن بیشتر طول میکشد، باتری را سریعتر خالی میکند، یا فنهای آن حتی زمانی که برنامههای سنگین اجرا نمیکنید، به طور غیرمعمول بلند هستند، میتواند سرنخی باشد که چیزی خراب است.
به پنجرههای بازشو، به خصوص در مکانهای عجیب، مانند زمانی که در حال مرور نیستید، یا افزایش غیرطبیعی تبلیغات بازشو در وبسایتهای مورد علاقه خود توجه کنید. همچنین، مراقب خرابیهای مکرری باشید که نمیتوانید علت آن را پیدا کنید یا راهاندازیهای غیرمنتظره.
اگر اغلب از هاتاسپات موبایل خود برای اتصال لپتاپ به اینترنت استفاده میکنید، افزایش غیرمنتظره مصرف داده میتواند یک علامت خطر دیگر باشد. نرمافزارهای نظارتی میتوانند باعث همه این مشکلات شوند. به طور خلاصه، به غرایز خود اعتماد کنید. اگر لپتاپ شما خراب است، احتمالاً همینطور است.
۲ اسکن سیستم برای بدافزار
یکی از ویژگیهای بدافزارهای مدرن این است که نسبت به نمونههای قدیمیتر، مخفیانهتر عمل میکنند، که تشخیص آنها را به روشهای معمول، مانند نمایش پاپآپهای تصادفی، بسیار چالشبرانگیزتر میکند. خوشبختانه، بسیاری از ابزارهای نظارتی، به ویژه کیلاگرها و جاسوسافزار، توسط برنامههای آنتیویروس معتبر به عنوان نرمافزارهای مخرب طبقهبندی میشوند.
با استفاده از این برنامهها، میتوانید یک اسکن کامل سیستم انجام دهید تا به شناسایی و حذف تهدیدات قبل از آسیب بیشتر کمک کند. ابزارهای امنیتی داخلی مانند Windows Defender مایکروسافت و XProtect اپل ممکن است ارزش وقت شما را نداشته باشند، اما توصیه میکنم از آنها به عنوان اولین خط دفاعی خود استفاده کنید.
مطمئن شوید که تعاریف ویروس شما بهروز است، سپس به جای یک اسکن سریع، یک اسکن کامل انجام دهید، زیرا نرمافزارهای نظارتی میتوانند در اعماق فایلهای سیستم پنهان شوند.
اگر از نتایج اسکن راضی نیستید، استفاده از یک آنتیویروس یا ضدبدافزار شخص ثالث مورد اعتماد مانند Malwarebytes یا Bitdefender را در نظر بگیرید. این ابزارها اغلب تهدیدهایی را شناسایی میکنند که برنامههای پیشفرض ممکن است از دست بدهند.
برخی حتی ویژگیهای خاصی برای شناسایی کیلاگرها، روتکیتها و ابزارهای دسترسی از راه دور ارائه میدهند. اما آنها رایگان یا ارزان نیستند. بنابراین، قبل از خرید، مطمئن شوید که نرمافزار آنتیویروس تمام ویژگیهای ضروری را دارد.
۳ بررسی افزونههای مرورگر
افزونههای مرورگر میتوانند مفید باشند، اما میتوانند ابزاری برای جاسوسی از فعالیت شما نیز باشند. افزونههای مخرب یا مخرب میتوانند عادات مرور وب را ردیابی کنند، تبلیغات نمایش دهند، کلیدهای فشرده شده را ثبت کنند یا حتی شما را به وبسایتهای جعلی هدایت کنند تا اطلاعات شما را بدزدند. به همین دلیل است که بررسی افزونههای مرورگر هنگام بررسی نرمافزار نظارتی ضروری است.
لیست را با دقت بررسی کنید و هر چیزی را که نمیشناسید یا نصب آن را به خاطر نمیآورید، پیدا کنید. به افزونههایی که ادعا میکنند عملکردهای کاربردی مانند افزایش امنیت را ارائه میدهند، توجه بیشتری داشته باشید – این افزونهها گاهی اوقات به عنوان پوششی برای جاسوسافزار استفاده میشوند.
همچنین، لیست گسترده ما از افزونههای کروم که به نظر قانونی میرسند اما از شما جاسوسی میکنند را بررسی کنید و مطمئن شوید که هیچ یک از موارد ذکر شده نصب نشدهاند. برای ایمن ماندن، به افزونههای بررسی شده و قابل اعتماد از توسعهدهندگان معتبر پایبند باشید. در ادامه، قبل از نصب افزونهها در کروم، فایرفاکس یا هر مرورگر دیگری، ایمنی آنها را بررسی کنید.
۴ دسترسی به وبکم و میکروفون خود را بررسی کنید
یکی از نگرانکنندهترین راههایی که کسی میتواند شما را زیر نظر داشته باشد، دسترسی مخفیانه به وبکم یا میکروفون لپتاپ شماست. به همین دلیل، باید مرتباً بررسی کنید که کدام برنامهها به وبکم و میکروفون شما دسترسی دارند.
در ویندوز ۱۱، روی نماد ویندوز کلیک کنید، به Settings > Privacy & Security بروید، سپس به مجوزهای برنامه بروید. از لیست، دوربین یا میکروفون را انتخاب کنید و به پایین صفحه بروید تا ببینید کدام برنامهها به حسگر انتخاب شده اجازه دارند.
در macOS، به System Settings > Privacy & Security بروید، سپس دوربین یا میکروفون را از لیست انتخاب کنید.
در حالی که در صفحات مربوطه هستید، به دنبال برنامههایی باشید که نمیشناسید یا عمداً به آنها دسترسی ندادهاید. اگر مطمئن نیستید، برنامه را خاموش کنید و ببینید آیا مشکلی وجود دارد یا خیر.
راه دیگر برای تشخیص اینکه تحت نظارت هستید این است که چراغ وبکم شما بدون ورودی به طور تصادفی روشن شود. با این حال، ممکن است همیشه اینطور نباشد زیرا برخی از نرمافزارهای نظارتی پیشرفته میتوانند هنگام ضبط شما چراغ نشانگر را خاموش کنند و تشخیص را سختتر کنند.
مطلب مرتبط:
5 برنامههای نصب شده خود را بررسی کنید
اغلب، نرمافزار نظارتی خود را به عنوان یک برنامه بیضرر یا مبهم پنهان میکند، به این امید که با برنامههای قانونی ترکیب شود. این برنامهها حتی ممکن است برنامههای اضافی را بدون اطلاع شما در پسزمینه نصب کنند. به همین دلیل بررسی دورهای تمام نرمافزارهای نصب شده روی لپتاپ شما ضروری است، به خصوص اگر گمان میکنید کسی ممکن است دستگاه شما را دستکاری کرده باشد.
در ویندوز 11، تنظیمات را باز کنید و برای مشاهده لیستی از برنامههای نصب شده خود، به برنامهها > برنامههای نصب شده بروید.
در macOS، پوشه برنامهها را باز کنید یا به System Settings > General > Login Items & Extensions بروید تا یک نمای کلی مشابه داشته باشید.
لیست را به صورت جداگانه بررسی کنید و هر چیزی را که ناآشنا به نظر میرسد، نام عمومی دارد یا اخیراً بدون اطلاع شما نصب شده است، پیدا کنید. اگر در مورد یک برنامه خاص مطمئن نیستید، یک جستجوی ساده آنلاین برای نام، توسعهدهنده، عملکرد یا نظرات آن میتواند به تعیین مشروعیت آن کمک کند.
6 بررسی برنامههای راهاندازی
بسیاری از انواع نرمافزارهای نظارتی طوری طراحی شدهاند که به طور خودکار هنگام روشن کردن لپتاپ شما راهاندازی شوند، بنابراین میتوانند بلافاصله بدون جلب توجه، شروع به جمعآوری دادهها کنند. این حتی برای نرمافزارهای نظارتی کارمندان نیز رایج است.
به همین ترتیب، بررسی برنامههای راهاندازی شما راهی هوشمندانه برای کشف ابزارهای پنهان در حال اجرا در پسزمینه است. در ویندوز 11، Ctrl + Shift + Esc را فشار دهید تا Task Manager باز شود، سپس روی برنامههای راهاندازی در نوار کناری سمت چپ کلیک کنید. این لیستی از تمام برنامههایی را که قرار است هنگام بوت شدن سیستم شما راهاندازی شوند، نشان میدهد.
در macOS، برای دیدن لیست مشابهی به System Settings > General > Login Items & Extensions بروید.
۷ بررسی فعالیت شبکه
یکی از ویژگیهای منحصر به فرد نرمافزارهای نظارتی این است که اغلب دادهها را به مالک ارسال میکنند، چه کلیدهای فشرده شده، چه اسکرینشاتها، چه ضبطهای صوتی یا گزارشهای فعالیت. این بدان معناست که حتی زمانی که شما هیچ کاری آنلاین انجام نمیدهید، مرتباً از اتصال اینترنت شما استفاده میکند.
به همین دلیل، بررسی فعالیت شبکه لپتاپ شما میتواند به شما در تشخیص هرگونه انتقال غیرمعمول که نشاندهنده جاسوسافزار است، کمک کند.
در ویندوز، Resource Monitor را جستجو کنید و آن را از نتایج جستجو انتخاب کنید. پس از باز شدن، برای مشاهده جزئیات دقیق استفاده از شبکه، تب Network را انتخاب کنید.
در macOS، Activity Monitor را باز کنید و روی تب Network کلیک کنید.
هنگام مشاهده استفاده از شبکه، به دنبال فرآیندها یا برنامههای ناآشنایی باشید که به طور مداوم در پسزمینه داده ارسال یا دریافت میکنند. افزایشهای مکرر و غیرقابل توضیح در استفاده از شبکه میتواند یک علامت خطر باشد.
علاوه بر Resource Monitor و Activity Monitor، میتوانید از ابزارهای شخص ثالث برای نظارت بر فعالیت شبکه در لینوکس، macOS و ویندوز استفاده کنید. در ویندوز، میتوانید از GlassWire یا NetBalancer استفاده کنید. در macOS، LuLu انتخاب بسیار خوبی است.
اگر نگران هستید که کسی کامپیوتر شما را زیر نظر دارد اما هیچ نشانهی واضحی نمیبینید، سیستم خود را برای برنامههای ناآشنا بررسی کنید، ترافیک شبکه خود را بررسی کنید و برنامههای راهاندازی و افزونههای مرورگر خود را بررسی کنید. بهترین رویکرد این است که با روشهای آسان شروع کنید و به تکنیکهای پیشرفتهتر برسید.

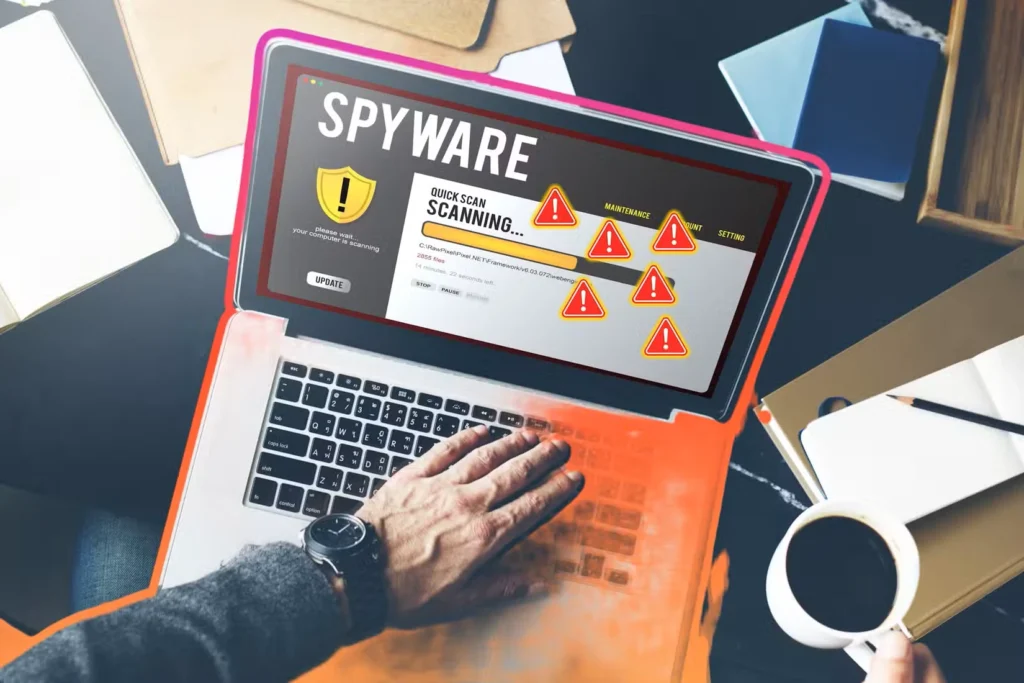
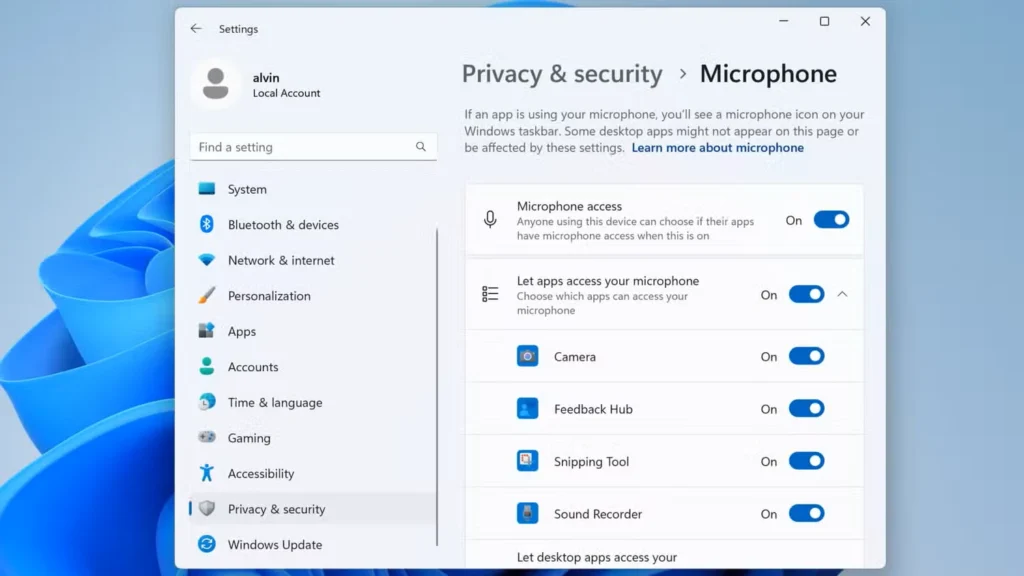
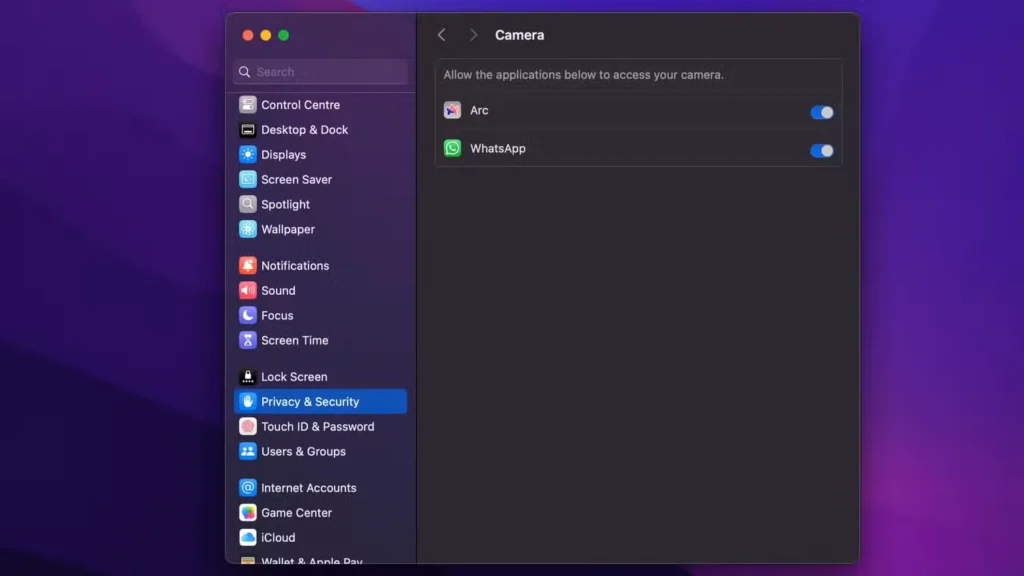
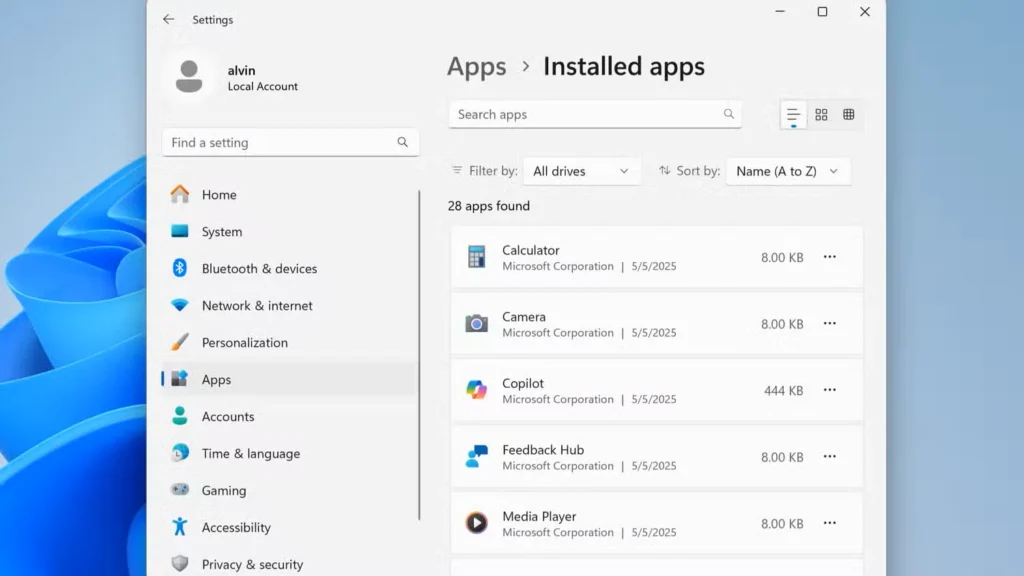
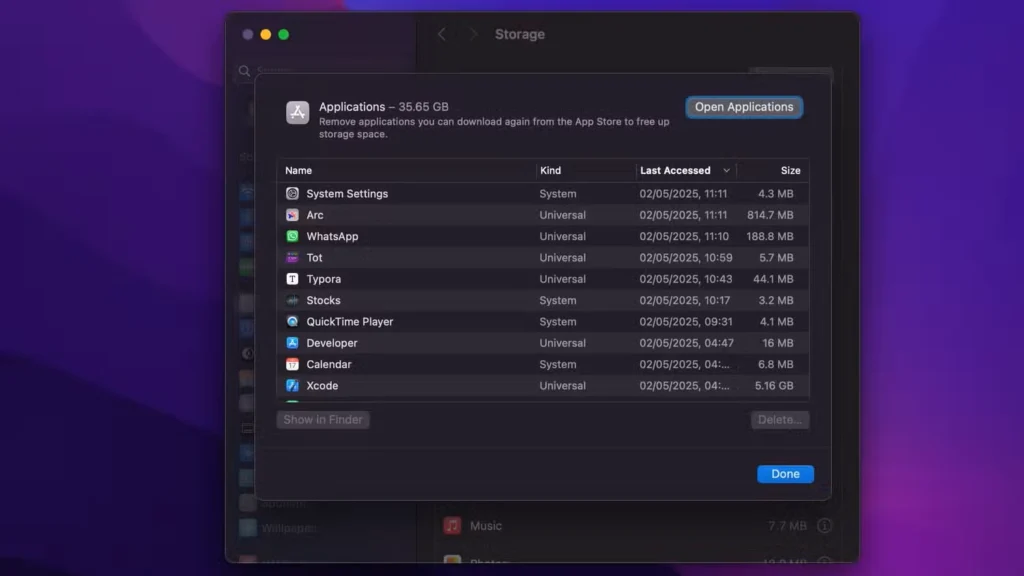
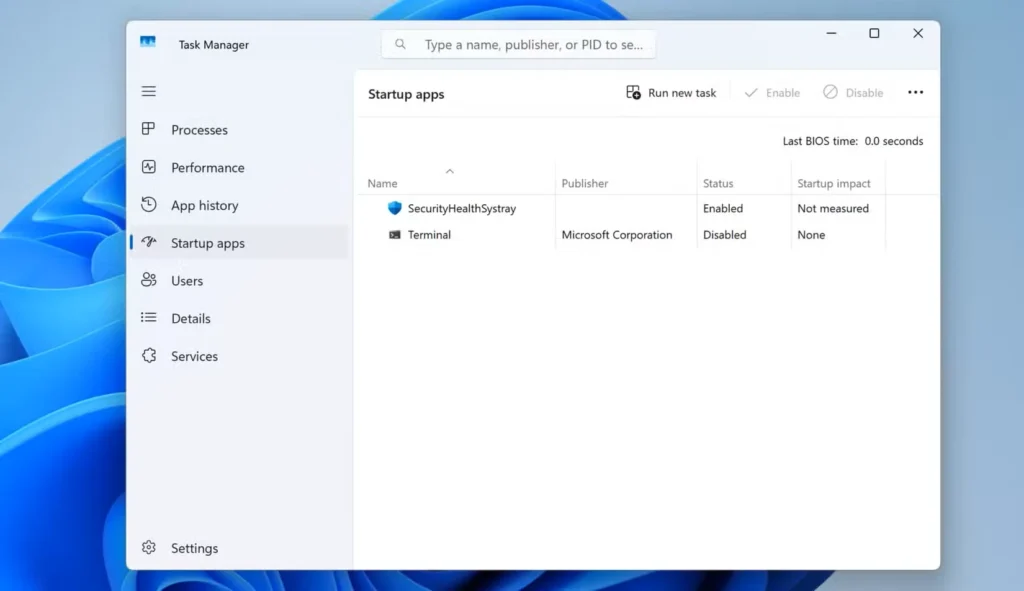
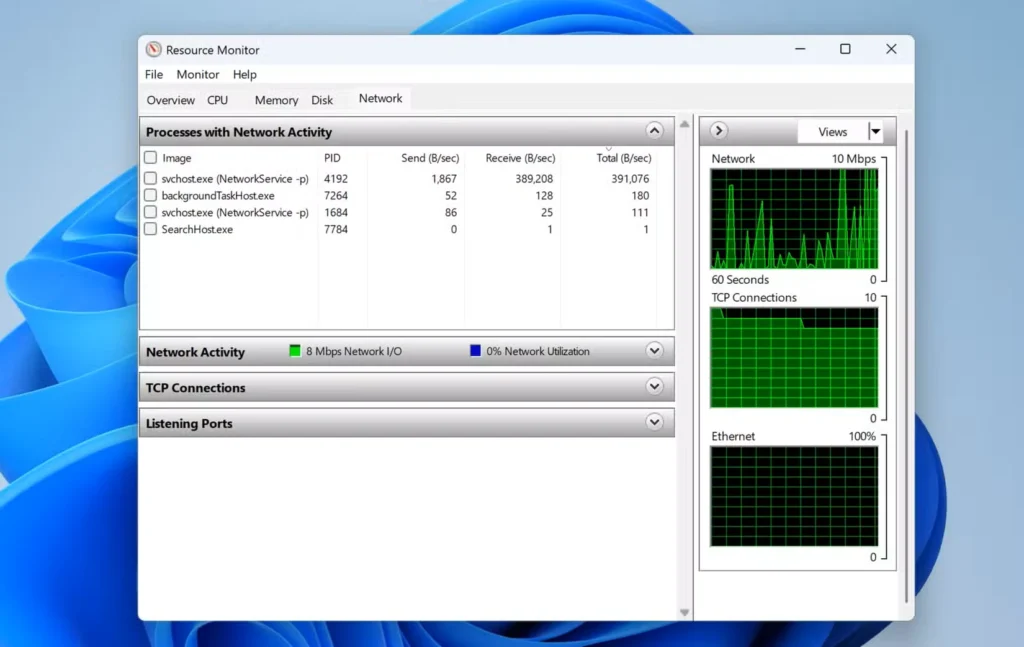
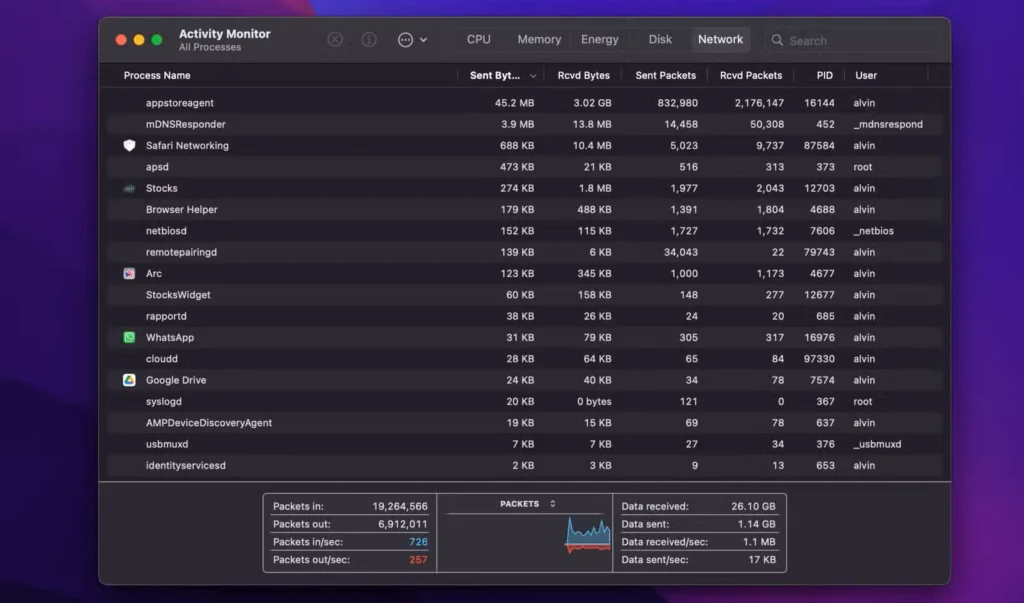
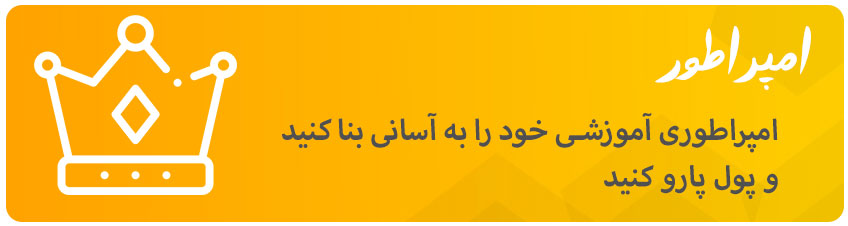

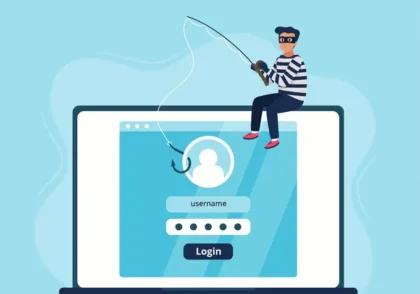


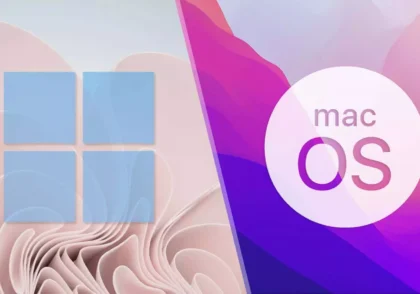

دیدگاهتان را بنویسید