آموزش رفع مشکل کار نکردن انتقال فایل اندروید در مک
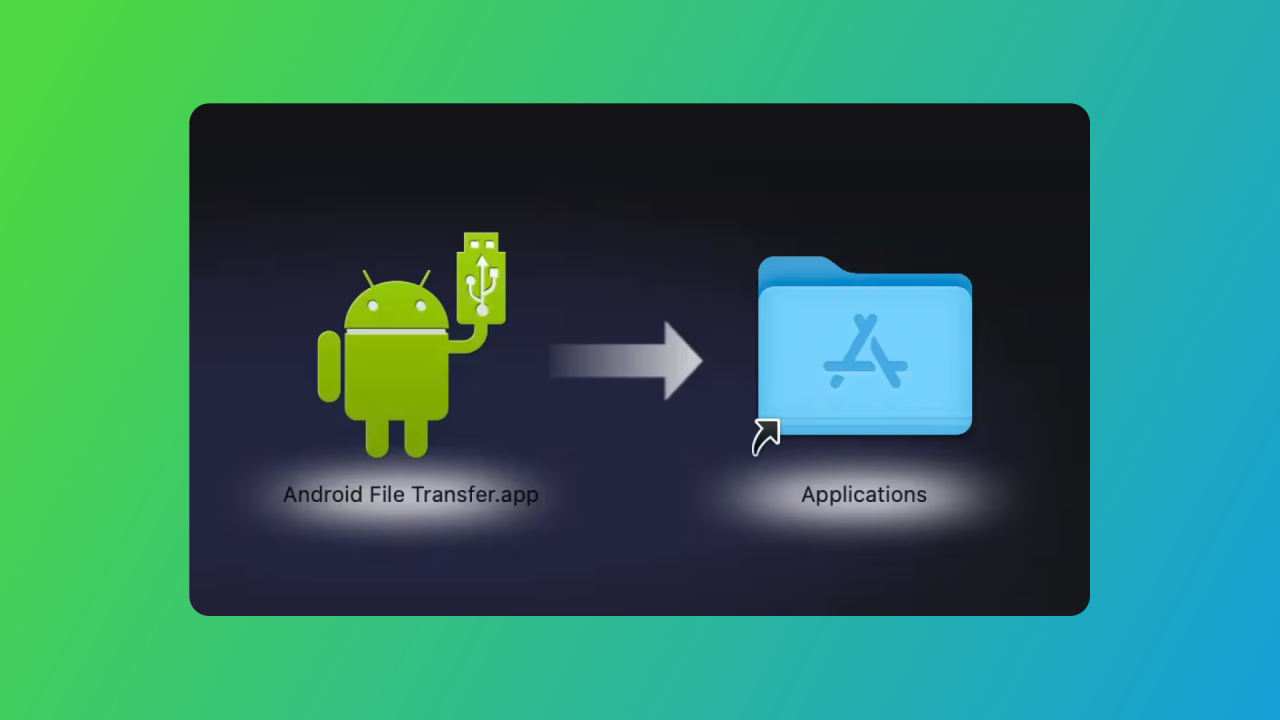
برنامه Google Android File Transfer برای کمک به کپی فایلها از Android خود در Mac طراحی شده است، اما همیشه درست کار نمیکند. این نکات را دنبال کنید تا انتقال فایل Android دوباره کار کند.
گوگل دیگر انتقال فایل اندروید را برای مک ارائه نمی دهد. اگر هنوز برنامه را در رایانه خود دارید یا اگر به دنبال راه دیگری برای انتقال فایل ها بین دستگاه های خود هستید، این دستورالعمل ها مرتبط هستند.
وقتی انتقال فایل اندروید کار نمی کند چه باید کرد
در اینجا مراحلی وجود دارد که میتوانید به ترتیب احتمال کارآمدی آنها را امتحان کنید:
1.گوشی خود را در حالت انتقال فایل قرار دهید. هنگامی که Android File Transfer وصل نمی شود، مطمئن شوید که دستگاه Android برای انتقال صحیح داده ها تنظیم نشده است.
این روند در اکثر تلفن های اندرویدی مشابه است: به تنظیمات > دستگاه های متصل > USB بروید و سپس روی انتقال فایل / Android Auto ضربه بزنید.
2. کابل USB را بررسی کنید. اغلب، کابل متصل به مک می تواند مقصر کار نکردن انتقال فایل اندروید باشد.
کابل را از نظر بریدگی، شکستگی یا خمیدگی در کانکتورها بررسی کنید. از طرف دیگر، اگر می توانید، کابل دیگری را امتحان کنید تا ببینید آیا نتایج بهتری دارید یا خیر.
3. پورت USB دیگری را امتحان کنید. درست مانند کابل، پورت باید به درستی کار کند تا اندروید شما بتواند فایلها را به و از مک منتقل کند.
4. گوشی و مک خود را ریبوت کنید. این یک کلیشه است، اما اغلب کار می کند. قبل از تلاش مجدد، اندروید خود را از برق جدا کنید و سپس هر دو دستگاه را راه اندازی مجدد کنید.
5. macOS را به روز کنید. اگر مدتی است که سیستم عامل مک خود را به روز نکرده اید، اکنون این کار را انجام دهید تا مطمئن شوید که آخرین به روز رسانی ها را دارید. ممکن است یک رفع اشکال وجود داشته باشد که این مشکل را برطرف کند.
6. Android File Transfer را دوباره نصب کنید. همیشه این امکان وجود دارد که خود برنامه آسیب دیده یا خراب شده باشد. در این صورت، برنامه را به سطل زباله بکشید و دوباره آن را نصب کنید.
گوگل دیگر این برنامه را به عنوان دانلود از وب سایت خود ارائه نمی دهد. دانلود نسخه قدیمیتر را از منبع دیگری توصیه نمیکنیم، بنابراین فقط در صورتی که هنوز برنامه را در رایانه خود دانلود کردهاید، این مرحله را دنبال کنید. فقط نصب کننده را باز کنید تا دوباره نصب شود.
7. Kies یا Smart Switch را حذف نصب کنید. کسانی که از تلفن های قدیمی سامسونگ استفاده می کنند ممکن است قبلاً Kies یا Smart Switch را نصب کرده باشند، برنامه های سامسونگ که کارهای مشابهی مانند مدیریت فایل را انجام می دهند. متأسفانه، آن نرم افزار می تواند در عملکرد صحیح Android File Transfer اختلال ایجاد کند.
8. اشکال زدایی USB را روشن کنید. اشکال زدایی USB یک حالت توسعه دهنده برای اندروید است که عملکردهای زیادی را باز می کند که در غیر این صورت برای مصرف کننده نیست. برخی از تلفنها ممکن است انتقال فایل را در پشت گزینههای توسعهدهنده پنهان داشته باشند، بنابراین این میتواند یک مسیر عالی برای امتحان باشد.
اگر حالت برنامهنویس از قبل روشن نشده باشد، باید آن را فعال کنید.
9. از یک برنامه انتقال فایل اندرویدی دیگر استفاده کنید. با توقف انتقال فایل Android برای Mac، ممکن است زمان آن فرا رسیده باشد که به دنبال نیازهای انتقال فایل خود در جای دیگری باشید.
مطلب مرتبط:آموزش آنلاین تعمیرات موبایل
دلایل مشکلات انتقال فایل اندروید
اغلب زمانی که با Android File Transfer مشکل دارید، گوشی در حالت مناسب برای انتقال فایل ها نیست. دلایل دیگر عبارتند از کابل ها یا پورت های USB بد، تداخل برنامه های شخص ثالث، و اشکالات نرم افزاری حل نشده.
سوالات متداول
چگونه فایل ها را از اندروید به آیفون منتقل کنم؟
برای انتقال فایل از اندروید به آیفون، از اپلیکیشن Move to iOS در اندروید استفاده کنید. برای برنامه های چند پلتفرمی، برنامه را در آیفون خود نصب کنید و به همان حسابی که در اندروید استفاده می کردید وارد شوید.
چگونه فایل ها را از اندروید به اندروید منتقل کنم؟
برای انتقال فایلها از Android قدیمی به اندروید جدید، به تنظیمات > سیستم > پشتیبانگیری بروید و سپس پشتیبانگیری توسط Google One را روشن کنید. سپس، تلفن جدید خود را راهاندازی (یا بازنشانی) کنید و بازیابی دادهها را از دستگاه دیگری انتخاب کنید. برای انتقال فایل های جداگانه، انتقال بلوتوث را بین هر دو دستگاه تنظیم کنید.
چگونه انتقال فایل USB را در اندروید خود خاموش کنم؟
برای خاموش کردن انتقال فایل USB، تنظیمات Android خود را باز کنید و به دستگاههای متصل > USB > انتقال داده نیست بروید.
مطلب مرتبط:آموزش آنلاین تعمیرات لپ تاپ

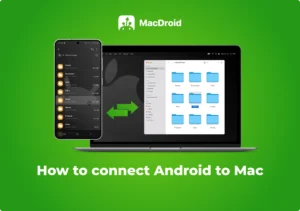
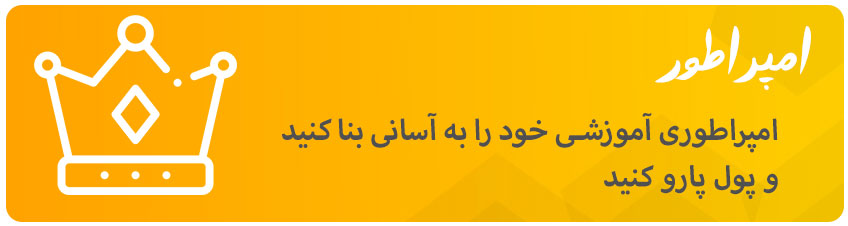
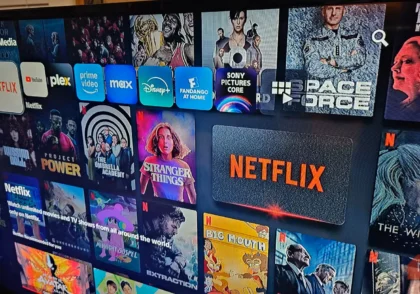

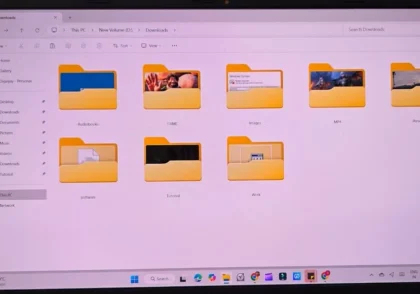
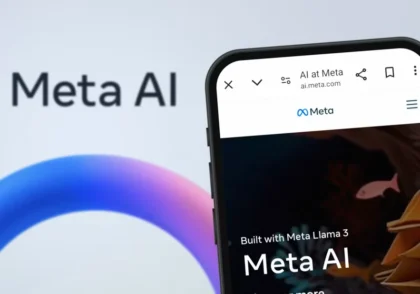
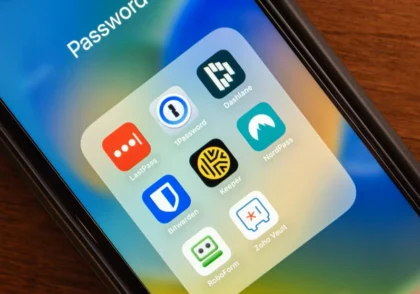
دیدگاهتان را بنویسید