آموزش تهیه نسخه پشتیبان از مرورگر: نشانک ها، برنامه های افزودنی، رمز عبور و موارد دیگر
از دست دادن همه نشانکها، گذرواژههای ذخیرهشده و برنامههای افزودنی، حداقل میتوان گفت بسیار خستهکننده است. بنابراین، چه به طور دائم مرورگر را تغییر دهید یا فقط بخواهید شانس از دست رفتن داده ها را کاهش دهید، باید به طور دوره ای از مرورگر خود نسخه پشتیبان تهیه کنید—این کار بعداً باعث صرفه جویی در وقت و تلاش شما می شود!
چرا باید از مرورگر خود نسخه پشتیبان تهیه کنید
چه از Google Chrome یا یکی از بسیاری از گزینه های عالی کروم استفاده کنید، احتمالاً از مقدار داده ای که در آن نگهداری می کند آگاه هستید. از تمام وبسایتهایی که نشانهگذاری کردهاید تا گذرواژهها، جزئیات تکمیل خودکار و برنامههای افزودنی، مرورگر شما دادههای کلیدی را ذخیره میکند که جلسات مرور شما را سریعتر و شخصیتر میکند.
با توجه به این موضوع، پشتیبانگیری از مرورگر شما چیزی نیست که آن را به تعویق بیندازید. بدون پشتیبانگیری، خرابی ناگهانی سیستم، گم شدن یا سرقت دستگاه اصلیتان، یا حذف تصادفی دادههایی مانند نشانکها یا سابقه مرور، میتواند شما را درگیر کند.
متأسفانه، پاک کردن اطلاعات سالها تنها در چند ثانیه نسبتاً آسان است، اما پس از از بین رفتن، بازیابی همه آن دادهها همیشه امکانپذیر نیست. ایجاد یک نسخه پشتیبان از مرورگر خود تضمین می کند که در صورت بروز مشکل می توانید داده های مهم را بازیابی کنید. خبر خوب این است که تهیه نسخه پشتیبان از مرورگر شما کار سختی نیست. میتوانید به صورت دورهای یک نسخه پشتیبان دستی انجام دهید یا همگامسازی خودکار را فعال کنید تا دادههایتان به راحتی در دستگاهها قابل دسترسی باشد.
مطالب مرتبط:
نحوه استفاده از همگامسازی خودکار برای پشتیبانگیری از مرورگر
یکی از سادهترین و سریعترین راهها برای اطمینان از اینکه هرگز دسترسی به دادههای مهم در مرورگر خود را از دست نمیدهید، روشن کردن همگامسازی خودکار است. اکثر مرورگرها، از جمله کروم، فایرفاکس و بریو، برای نام بردن چند مورد، یک ویژگی همگام سازی داخلی را ارائه می دهند. هنگامی که روشن است، این قابلیت به طور خودکار نشانکها، برنامههای افزودنی، گذرواژهها و موارد دیگر را در همه دستگاههایی که استفاده میکنید همگامسازی میکند.
اگر Google Chrome مرورگر اصلی شماست، راهاندازی همگامسازی خودکار به شما کمک میکند پس از ورود به سیستم، به گذرواژهها، نشانکها و سایر دادههای خود در دستگاه جدید دسترسی داشته باشید. به این ترتیب، حتی اگر دستگاه خود را تغییر دهید، هیچ دادهای را از دست نخواهید داد. برای روشن کردن همگام سازی در کروم این مراحل را دنبال کنید:
- کروم را باز کنید.
- نمایه خود را در گوشه سمت راست بالای پنجره انتخاب کنید.
- از میان گزینه های ظاهر شده گزینه Turn on sync را انتخاب کنید. اگر در این مرحله به حساب Google خود وارد نشده اید، از شما خواسته می شود این کار را انجام دهید.
پس از ورود به سیستم، گزینه Yes, I’m in را انتخاب کنید. برای سفارشی کردن مواردی که همگامسازی میشوند، نماد نمایه خود را دوباره در گوشه سمت راست بالا انتخاب کنید و روی همگامسازی روشن است کلیک کنید. اکنون، Manage what you sync را انتخاب کنید و روی Customize sync کلیک کنید. اکنون میتوانید سوئیچهای کلید را برای انواع مختلف دادههایی که میخواهید همگامسازی شوند، انتخاب کنید. پس از انجام این کار، میتوانید در هر دستگاهی که در آن به سیستم Chrome وارد شدهاید، به دادههای خود دسترسی داشته باشید.
سایر مرورگرها مانند فایرفاکس یک ویژگی همگامسازی مشابه دارند که شما را ملزم به ورود به سیستم میکند. پس از ورود به سیستم، میتوانید تنظیمات همگامسازی خود را مدیریت کنید و انتخاب کنید چه دادههایی همگامسازی شوند. Brave نیز ویژگی مشابهی دارد، اما از شما میخواهد با استفاده از یک کد QR یا وارد کردن یک کد 24 کلمهای، یک زنجیره همگامسازی ایجاد کنید.
نحوه انجام پشتیبان گیری دستی
حتی اگر همگامسازی خودکار را در مرورگر خود فعال کرده باشید و مطمئن هستید که میتوانید به دادههای خود در دستگاههای دیگر دسترسی داشته باشید، ایده بدی نیست که یک نسخه محلی از آن را نگه دارید. در Chrome، این کار از طریق Google Takeout آسان است.
در اینجا چیزی است که شما باید انجام دهید:
- به صفحه Google Takeout بروید.
- به طور پیش فرض، تمام داده های شما برای صادرات انتخاب می شوند. با کلیک بر روی لغو انتخاب همه، این را محدود کنید.
- به پایین پیمایش کنید تا کروم را پیدا کنید و کادر کنار آن را علامت بزنید.
- همه دادههای Chrome گنجانده شده را انتخاب کنید.
- انواع داده هایی را که می خواهید صادر کنید انتخاب کنید و روی OK کلیک کنید.
- به پایین بروید و مرحله بعدی را انتخاب کنید.
اکنون می توانید روش تحویل دلخواه، نوع فایل و فرکانس صادرات خود را انتخاب کنید. برای شروع فرآیند صادرات، روی ایجاد صادرات کلیک کنید. گوگل آرشیو شما را آماده خواهد کرد. پس از آماده شدن، اعلانی دریافت خواهید کرد که فایل صادراتی شما قابل دانلود است.
اگر از مرورگرهای دیگری مانند فایرفاکس یا اج استفاده می کنید، مراحل کمی متفاوت خواهد بود. با این حال، همچنان میتوانید از طریق هر مرورگری که استفاده میکنید، از دادههای کلیدی مانند نشانکها، گذرواژهها و موارد دیگر نسخه پشتیبان تهیه کنید.
در حالی که صادر کردن داده های مرورگر می تواند به شما کمک کند اطلاعات مهم را به سرعت بازیابی کنید، مطمئن شوید که آن فایل ها را ایمن نگه دارید. اگر فایلهای شما حاوی جزئیات حساسی مانند گذرواژهها و اطلاعات تماس هستند، اگر اطلاعات به دست افراد نادرست بیفتد، میتوان از آن اطلاعات سوء استفاده کرد. همچنین توصیه میکنم به یک روش پشتیبانگیری از دادهها تکیه نکنید زیرا اگر مشکلی پیش بیاید ممکن است همه فایلهای خود را از دست بدهید.

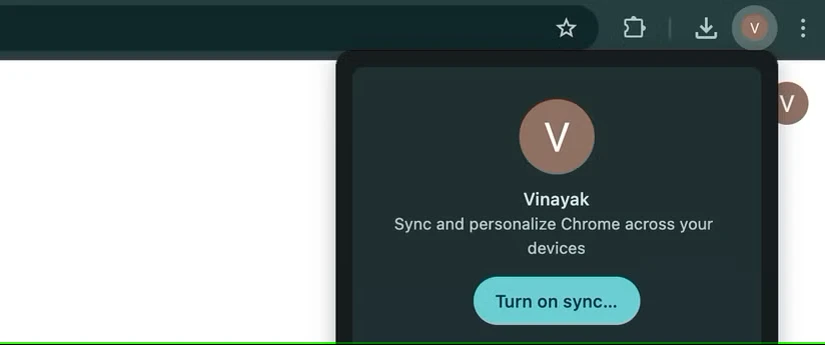
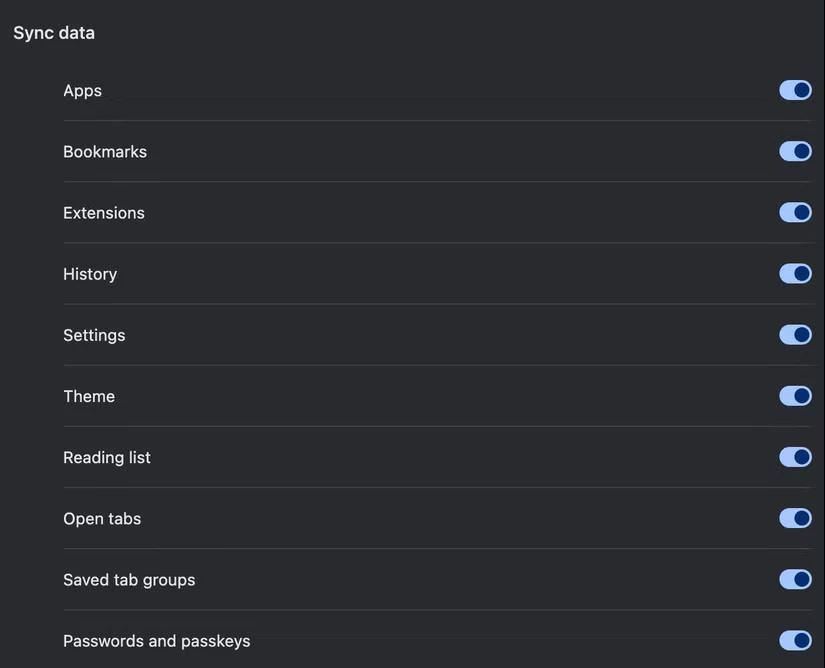
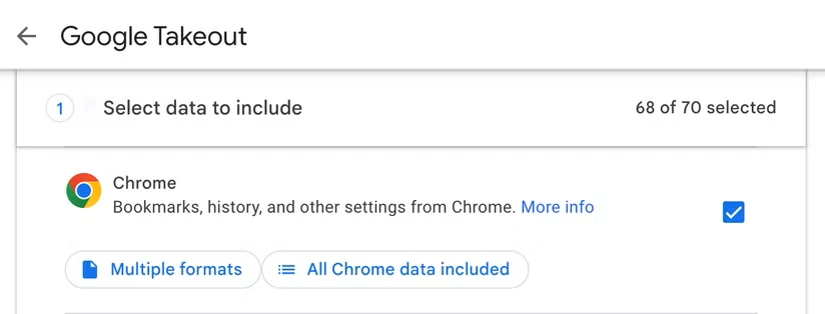
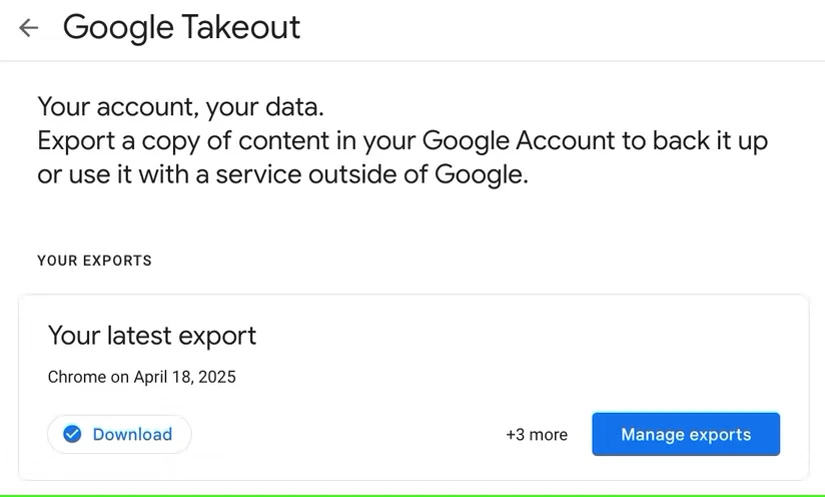
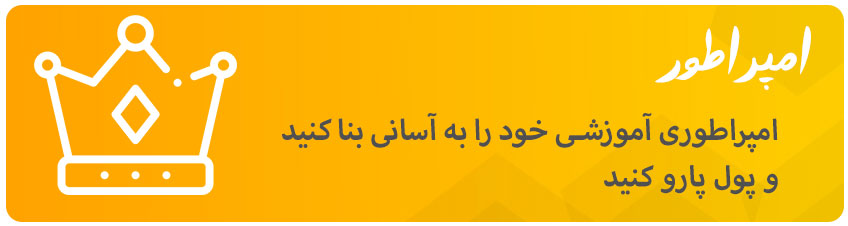
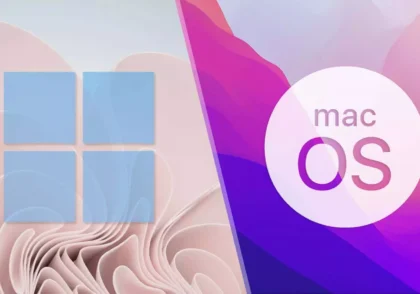


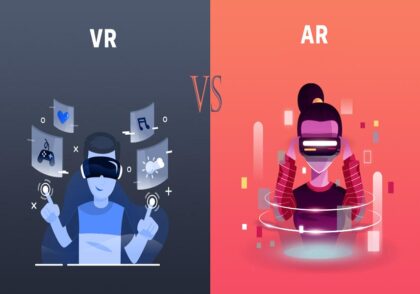


دیدگاهتان را بنویسید