آموزش تغییر پوشه دانلود ویندوز 11
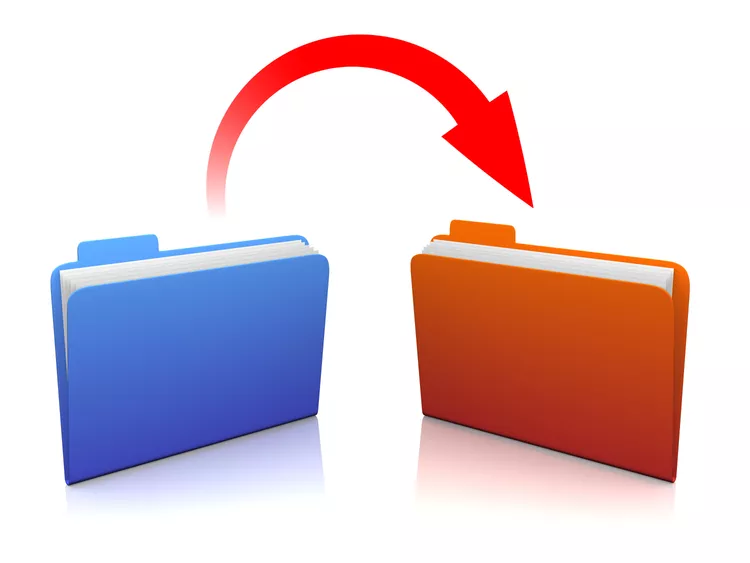
این مقاله نحوه تغییر مکان دانلود پیش فرض ویندوز 11 را توضیح می دهد تا بتوانید فایل ها را مستقیماً در هر کجا که دوست دارید دانلود کنید.
چگونه می توانم مکان پیش فرض دانلود را در ویندوز 11 تغییر دهم؟
ساده ترین راه برای تغییر پوشه دانلود پیش فرض این است که مکان را در منوی ویژگی های پوشه دانلود ویرایش کنید.
این روش برای ویندوز 10 نیز کار می کند، اما سیستم عامل کمی متفاوت به نظر می رسد.
- File Explorer را با فشار دادن Win+E یا انتخاب نماد پوشه در نوار وظیفه باز کنید.
- روی پوشه Downloads کلیک راست کرده یا ضربه بزنید و نگه دارید و Properties را از منو انتخاب کنید.
- نمی توانید آن را پیدا کنید؟ Win+R را فشار دهید تا کادر محاوره ای Run باز شود و سپس پوسته فرمان:downloads را وارد کنید تا پوشه Downloads اجرا شود. اگر به این مسیر رفتید، روی فضای خالی پوشه کلیک راست کنید تا ویژگی های آن باز شود.
- برگه Location را انتخاب کنید و سپس از محل پوشه دانلودها، انتقال را انتخاب کنید.
- مکان دانلودی را که می خواهید شروع به استفاده از آن کنید پیدا کنید. پس از باز کردن پوشه، گزینه Select Folder را انتخاب کنید.
- این می تواند تقریباً هر پوشه ای که می خواهید، و در هر درایوی که می خواهید باشد. اگر ترجیح می دهید دانلودهای خود را از درایو بوت نگه دارید، پوشه ای را در درایو اصلی، دسکتاپ یا مکانی در درایو کاملاً متفاوت انتخاب کنید. حتی می توانید مکان دانلود در
- در پنجره Download Properties گزینه Apply را انتخاب کنید.
- بله یا خیر را در اعلان انتخاب کنید تا همه فایل ها از محل دانلود قدیمی خارج و به پوشه جدید منتقل شوند.
- مطمئن نیستید کدام را انتخاب کنید؟ برای ایمن بودن گزینه Yes را انتخاب کنید.
- پس از اینکه ویندوز 11 فایل های شما را جابجا کرد، OK را انتخاب کنید.
مطلب مرتبط:آموزش آنلاین طراحی سایت– آموزش آنلاین تعمیرات لپ تاپ
چگونه محل دانلود پیش فرض خود را تغییر دهم؟
روش فوق برای جابجایی پوشه Windows 11 Downloads یک مکان دانلود پیش فرض جدید برای هر فایلی که از اینترنت دانلود می کنید ایجاد می کند. اگر میخواهید مکان مناسب را پیدا کنید، میتوانید چندین بار آن را تغییر دهید.
سوالات متداول
چگونه می توانم مکان دانلود را در ویندوز 7 تغییر دهم؟
اگر از ویندوز 7 استفاده می کنید و می خواهید مکان دانلود را تغییر دهید، روی Start > Computer کلیک کنید، درایو C را باز کنید و سپس پوشه Users را باز کنید. پوشه نام کاربری خود را باز کنید، سپس روی پوشه Downloads راست کلیک کرده و Properties را انتخاب کنید. روی تب Location کلیک کنید، سپس روی دکمه Move کلیک کنید و مکان دانلود جدید را انتخاب کنید. روی Select Folder > Apply > OK کلیک کنید.
چگونه مکان دانلود ویندوز استور را تغییر دهم؟
برای تغییر مکان دانلود برنامهها و بازیهای فروشگاه مایکروسافت، تنظیمات را باز کنید و به System > Storage > Advanced storage settings بروید. جایی که محتوای جدید ذخیره می شود را انتخاب کنید و سپس روی پیکان کشویی کنار برنامه های جدید ذخیره می شود کلیک کنید.
چگونه مکان دانلود را در مک تغییر دهم؟
برای تغییر مکان بارگیری در Mac از پوشه پیش فرض دانلودها، تنظیمات مرورگر خود را تغییر خواهید داد. Command + , (کاما) را فشار دهید تا صفحه تنظیمات برگزیده مرورگر شما ظاهر شود. بقیه مراحل به مرورگر شما بستگی دارد. در کروم، Advanced را انتخاب کنید، به بخش Downloads بروید و در کنار Location، Change را انتخاب کنید، سپس پوشهای را که میخواهید دانلودها بروند انتخاب کنید.
چگونه محل دانلود را در Steam تغییر دهم؟
مطلب مرتبط:آموزش رفع خطای VAC Was Unable to Verify Your Game Session در استیم
برای تغییر مکان نصب بازی های Steam خود، Settings > Storage را باز کنید. + را برای ایجاد یک مسیر جدید انتخاب کنید. نصب های بعدی به مکان جدید خواهند رفت. برای جابجایی پوشه نصب بازی، تنظیمات Storage را باز کنید، درایوی را که بازیها را در خود نگه میدارد انتخاب کنید، بازیهایی را که میخواهید جابهجا کنید و سپس انتقال را انتخاب کنید.

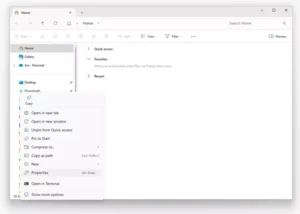
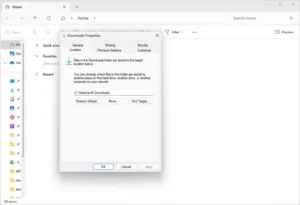
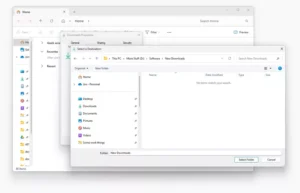
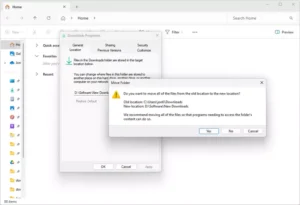
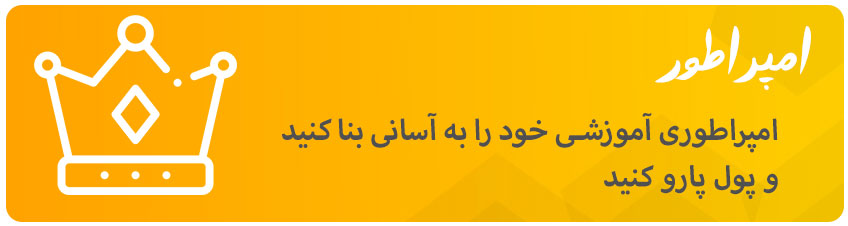

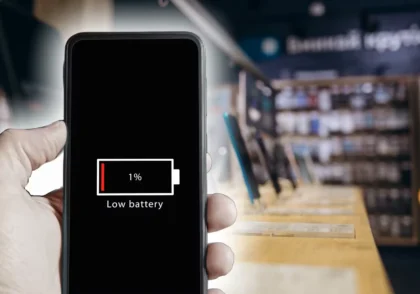




دیدگاهتان را بنویسید